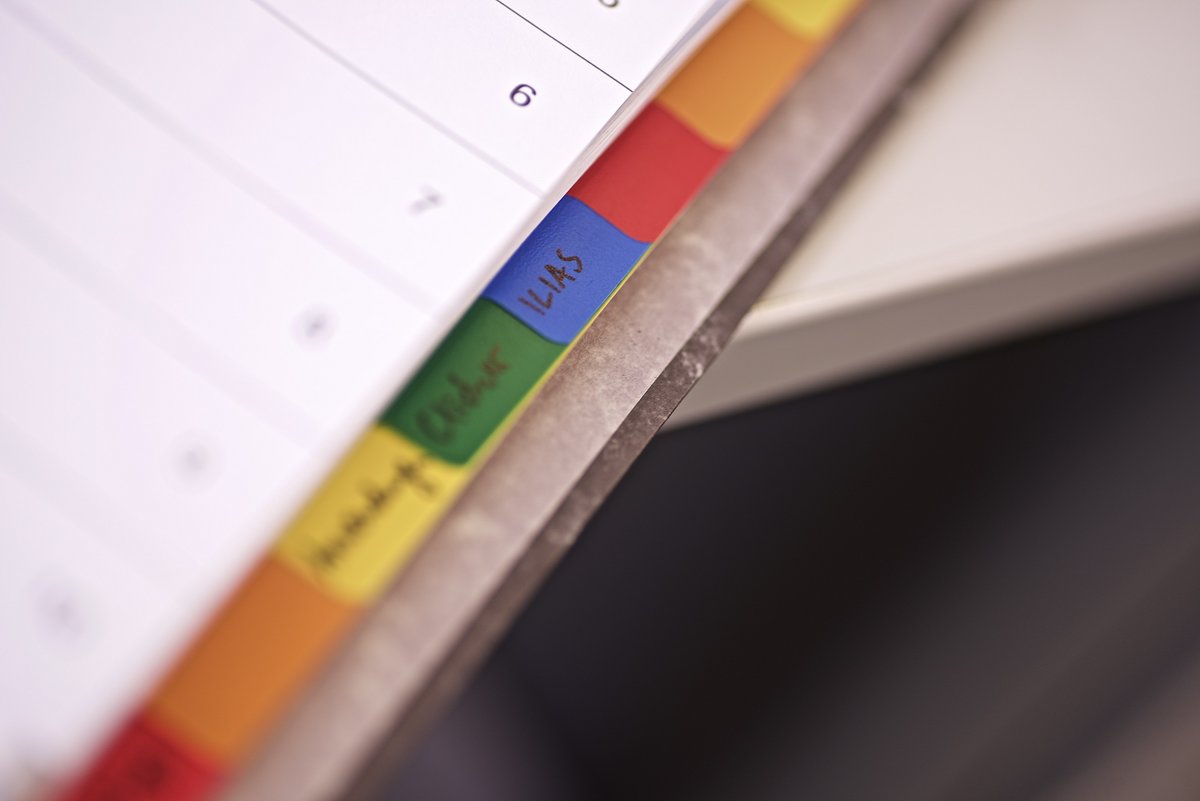
Anleitungen zu ILIAS
Neu: Hier finden Sie alle Anleitungen
Wir bauen diese Seite gerade für Sie um
1. Funktionen
Hilfe!
Die ILIAS-Hilfe bietet Ihnen für jeden Nutzungsbereich in ILIAS eine sogenannte kontextsensitive Hilfe. Sie können diese Hilfe-Funktion auch direkt in Ihrem Kurs aufrufen und erhalten dadurch die wichtigsten Informationen zur Einstellung des Kurses und dessen Funktionen. Hier finden Sie eine Anleitung. Hier finden Sie ein Erklärvideo.
Erstellen Sie das gewünschte Tool wie gewohnt über den Button "Neues Objekt hinzufügen". Wenn Sie sich in der Bearbeitung des Tools befinden, wählen Sie den Hilfe-Button (rechts oben). ILIAS bietet nun Hilfe zu dem von ihnen momentan bearbeiteten Tool.
Für weitere Unterstützung können Sie sich gerne an den ILIAS-Support wenden oder in die E-Learning Sprechstunde (Mi 14-16:00) kommen.
Welche Funktionen bietet ILIAS?
Die Funktionen von ILIAS nennen sich "Objekte". Diese können Sie mit dem grünen Button "Neues Objekt hinzufügen" in Ihren Kurs einbauen.
Hier finden Sie eine gute Übersicht über die Funktionen von ILIAS, die mit ILIAS 6 hinzugekommen und auch in ILIAS 7, 8 und voraussichtlich 9 nahezu unverändert vorhanden sind.
Kurse finden
Einstiegsseite mit wichtigen Infos
Hier finden Sie eine bebilderte Anleitung zur Erstellung von wichtigen Infos auf der Einstiegsseite Ihres Kurses
Erstellen von Kursvorlagen
Sie können Ihren Kurs bereits vorbereiten, auch wenn dieser noch nicht in ILIAS angelegt wurde: Hier finden Sie eine Anleitung.
Kopieren von vorhandenen Kursen in „meine Kursvorlagen“
Übertragen von Kursinhalten in neue Kurse
2. Lehrmaterial und Medien bereitstellen
Dateien bereitstellen
Sie können auf einfache Weise Dateien in Ihrem ILIAS-Kurs bereitstellen. Hier finden Sie eine Anleitung und hier ein Erklärvideo.
Durch das aus organisatorischen Gründen erforderliche Upload-Limit von 256 MB pro Datei ist die Speicherung in ILIAS nur für kleinere Dateien geeignet. Sie können stattdessen größere Dateien per Cloud in cloud.uni-konstanz.de speichern und dann per Link teilen. In ILIAS fügen Sie das Objekt "Weblink" ein und tragen dort den Link aus cloud ein. Generell können Sie in cloud sehr einfach Objekte per Weblink teilen: Laden Sie dort Ihre Datei hoch, klicken dann auf das Teilen-Symbol hinter dem Dateinamen, klicken in der dann sichtbaren rechten Seitenleiste auf das '+' hinter 'Link Teilen'. In dem dann sichtbaren Kontextmenü können Sie z.B. den Haken bei 'Download verbergen' setzen und ein Ablaufdatum für die Freigabe eintragen bzw. den Haken dort entfernen. Sie kopieren sich danach den Link für ILIAS in die Zwischenablage, klicken Sie dazu auf das Klemmbrett-Symbol hinter 'Link teilen'. In ILIAS können sie diesen Link dann aus der Zwischenablage in das Weblink-Objekt eintragen. Entweder per Rechtsklick-"Einfügen" oder per Tastatur: strg+v (Windows) oder cmd+v (Mac).
Inhalte in Ordnern gruppieren
Inhalte zwischen Kursen übertragen
Bitte öffnen Sie dazu den neuen Kurs und darin den Reiter „Inhalt“. Wählen Sie den Button „Verwalten“ und schließlich „Inhalte übernehmen“. In der Liste, die sich nun öffnet, suchen Sie den Kurs, aus dem Sie Materialien kopieren möchten. Markieren Sie den Kurs, scrollen Sie nach unten und klicken Sie auf „Weiter“. Im nächsten Schritt wählen Sie aus, welche Inhalte kopiert und welche ausgelassen werden sollen. Bestätigen Sie abschließend mit „Kurs kopieren“.
Videos bereitstellen mit Opencast
Sie können auf einfache Weise in Ihrem Kurs Videos mit Hilfe des Objekts "Opencast" anbieten. Es ist möglich, vorhandene Videos in das Opencast Objekt hochzuladen oder mit Hilfe des Opencast Objekts Videos (Screencasts) anzufertigen.
Link zu PDF, Video oder Website einbauen
In Kursen gibt es die Möglichkeit, Links einzustellen. Bitte gehen Sie dazu im Kurs auf den Button "Neues Objekt hinzufügen" und schließlich auf "Weblink". Anschließend wählen Sie "WWW / Internet" und fügen Sie Ihre URL-Adresse ein. Geben Sie dem Link nun noch einen Titel und klicken Sie auf "Weblink hinzufügen".
Hochladen von Material als Kursmitglied
Erstellen Sie innerhalb Ihres Kurses einen bzw. mehrere Ordner (über den Button „Neues Objekt hinzufügen“). Innerhalb von Ordnern haben alle Kursmitglieder das Recht, Dokumente hochzuladen. Diese Materialien sind für alle Kursmitglieder sichtbar.
Wenn Kursmitglieder regelmäßig oder zu bestimmten Zeitpunkten Dokumente hochladen sollen (z.B. als kursbegleitende Hausaufgaben), können Sie das Objekt "Übung" dafür benutzen. Hinweise dazu finden Sie unter "3. Leistungsabfrage" im Punkt "Übungsaufgaben".
Herunterladen verhindern
Es ist leider nicht möglich, ein Herunderladen von Videos, die per Weblink in ILIAS hinterlegt sind, zu verhindern. Je nach Browser können diese per Rechtsklick gespeichert werden. Auch Videos, die in einem Cloud-Objekt in ILIAS nutzbar sind, können gespeichert werden.
Hinweis: Generell sollten von Lehrenden und Studierenden die geltenden Urheberrechtsregelungen und Lizenzregelungen (z.B. durch CC-Lizenzen geschütztes Material) beachtet werden. Diese untersagen ggf. die Weitergabe ("teilen") der von Ihnen erstellten Materialien. Wenn Studierende dies also unerlaubt tun, verletzen sie damit entsprechende Rechte. Weitere Informationen zum Urheberrecht in der Online-Lehre finden Sie hier.
h5p Inhalte in ILIAS
Hier finden Sie nähere Infomationen.
3. Leistungsabfrage
Übungsaufgaben
Für wöchentliche Übungsaufgaben, die von den Studierenden abgegeben und von Lehrenden korrigiert werden, eignet sich das in Kurse integrierbare Objekt "Übung". Es ist im Kurs über den Button "Neues Objekt hinzufügen" auswählbar. Nach Vergabe einer Bezeichnung für das Objekt als Ganzes (z.B. "Übungen") lassen sich darin Übungseinheiten definieren, mit Titel, Bearbeitungszeitraum, angehängten Dateien etc. Pro Übungseinheit und darin pro Teilnehmende lassen sich die Abgaben auflisten, Feedback geben (als Text, Email oder Datei). Viele dieser Funktionen sind über das blaue Kästchen mit dem Pfeil in den einzelnen Teilnehmerzeilen erreichbar, einige Funktionen können als zusätzliche Spalte aktiviert werden. Eine sehr gute Übersicht und Hilfe finden Sie oben rechts unter "Hilfe" innerhalb der Übung. Bitte beachten Sie, dass pro Datei das Upload-Limit bei 256 MB liegt.
Übung: Peer Feedback
Test
Mit dem Objekt "Test" können Sie Wissenstandsabfragen mit unterschiedlichen Fragetypen durchführen. Die wichtigsten Informationen zur Nutzung von Tests finden Sie a) in der eingebauten kontextsensitiven Hilfefunktion von ILIAS oben rechts oder b) in unserer Anleitung.
Test: Fragetypen
Lernsequenzen
In einer Lernsequenz können Sie strukturiert Ihre Lerninhalte (Übungen, Tests, Inhaltsseiten und andere ILIAS-Objekte) präsentieren. Hierbei geben Sie vor, in welcher Reihenfolge die Inhalte bearbeitet werden. Bei dem Start der Lernsequenz wird auf eine ablenkungsfreie Oberfläche gewechselt. Schritt für Schritt werden Lernende durch die Lerninhalte geführt. In der grafischen Übersicht rechts sehen die Lernenden immer, an welcher Position der Lernsequenz sie sich befinden und welche Teile noch bearbeitet werden müssen.
Mögliches Anwendungsszenario: Für ein Seminar müssen bestimmte Inhalte wiederholt werden. Sie erstellen eine Lernsequenz und fügen in diese Lernsequenz mehrere Inhaltsseiten, eine Übung und abschließende Fragen hinzu. Die Anmeldung zu den Seminarthemen soll dann erst möglich sein, wenn die Lernsequenz erfolgreich absolviert wurde.
4. Interaktion
Webkonferenzen integrieren
Mit Hilfe des Weblink-Objekts können Sie ihre vorab angelegten Webkonferenz-Räume in Ihren ILIAS-Kurs verlinken (s. 2. "Lehrmaterial und Medien bereitstellen"). Es gibt zusätzlich die Möglichkeit, direkt aus dem ILIAS-Kurs heraus in einen BBB-Raum zu wechseln. Hierzu fügen Sie bitte das Objekt "BigBlueButton" aus der Objekt-Auswahl ("Neues Objekt Hinzufügen") in Ihren Kurs ein. Sobald Sie den Haken bei "online" gesetzt haben, können Ihre Kursteilnehmer:innen dem Kursraum in Big Blue Button beitreten.
Bitte überprüfen Sie, ob Ihr Big Blue Button-Objekt für Ihre Kursteilnehmer:innen verfügbar ist (über „Voransicht als Mitglied aktivieren“). Wenn das nicht der Fall ist, können Sie es innerhalb des Big Blue Button-Objekts im Reiter „Rechte“ anpassen. Wir empfehlen folgende Rechte-Einstellungen.
Abstimmung digital
Abstimmungen / Live-Voting in Veranstaltungen
Mit LiveVoting können Sie als Kursleiter*in in Präsenzveranstaltungen ein direktes Feedback einholen – ob in kleinen Gruppen oder in Veranstaltungen mit mehr als 300 Teilnehmenden. Dies ist anonym oder öffentlich möglich.
Für folgende Beispiel-Szenarien ist LiveVoting sehr gut geeignet:
- Testen von Wissen sowie Verständnissicherung
- Einholung von Ideen und Meinungsbildern, z. B. zur Diskussionsinitiierung
- Aufbau einer sozialen Atmosphäre
- Lehrevaluation
- Terminfindung in Arbeitsgruppen
Für Ihr Voting können Sie verschiedene Fragetypen verwenden (Single- und Multiple-Choice, Reihenfolgen, Prioritäten, Freitext u.a.). Die Teilnahme erfolgt über Internet via Smartphones, Tablets oder Laptops der Teilnehmenden mittels eines Links oder eines QR-Codes. Das Einloggen in ILIAS ist nicht erforderlich.
Weitere Informationen zum LiveVoting finden Sie hier.
Umfragen erstellen
Mit einer Umfrage lassen sich in ILIAS Meinungsbilder erfragen oder Evaluationen durchführen. Die Umfrage kann dabei anonym oder öffentlich erfolgen. Um eine Umfrage einzufügen, nutzen Sie (so wie bei anderen ILIAS-Objekten auch) den Button "Neues Objekt hinzufügen" und wählen dann die Umfrage aus. Wenn Sie die Umfrage erstellt haben und diese bearbeiten, können Sie auch die Hilfe-Funktion nutzen. Hier finden Sie eine Anleitung der Uni Bern mit CC-by-sa Lizenz
5. Organisatorisches
Fehlende Rechte? Noch als "Student" in ILIAS registriert
... und somit keine Kurs-Erstellung möglich? Bitte wenden Sie sich an das ILIAS-Support-Team. Teilen Sie Ihren Namen und Fachbereich mit. Die Kolleg*innen können dann Ihren Status in ILIAS aktualisieren.
Sprechstundentermine durch studentische Hilfskräfte organisieren
Um Ihre Sprechstundentermine durch studentische Hilfskräfte organisieren zu lassen, finden Sie hier eine Anleitung.
Sprechstundentermine organisieren
Zugriff als externe:r Dozent:in mit Lehrauftrag
Bitte wenden Sie sich an das ILIAS-Support-Team und teilen Sie den KollegInnen Ihren Namen und E-Mail-Adresse mit. Es wird ein Selbstregistrierungscode erstellt und an Sie verschickt. Damit können Sie sich selbst ein externes (zeitlich befristetes) ILIAS-Konto erstellen. Ihren selbstgewählten Benutzernamen teilen Sie dem ILIAS-Support anschließend mit und bekommen nun Administratorrechte für Ihren Kurs.
