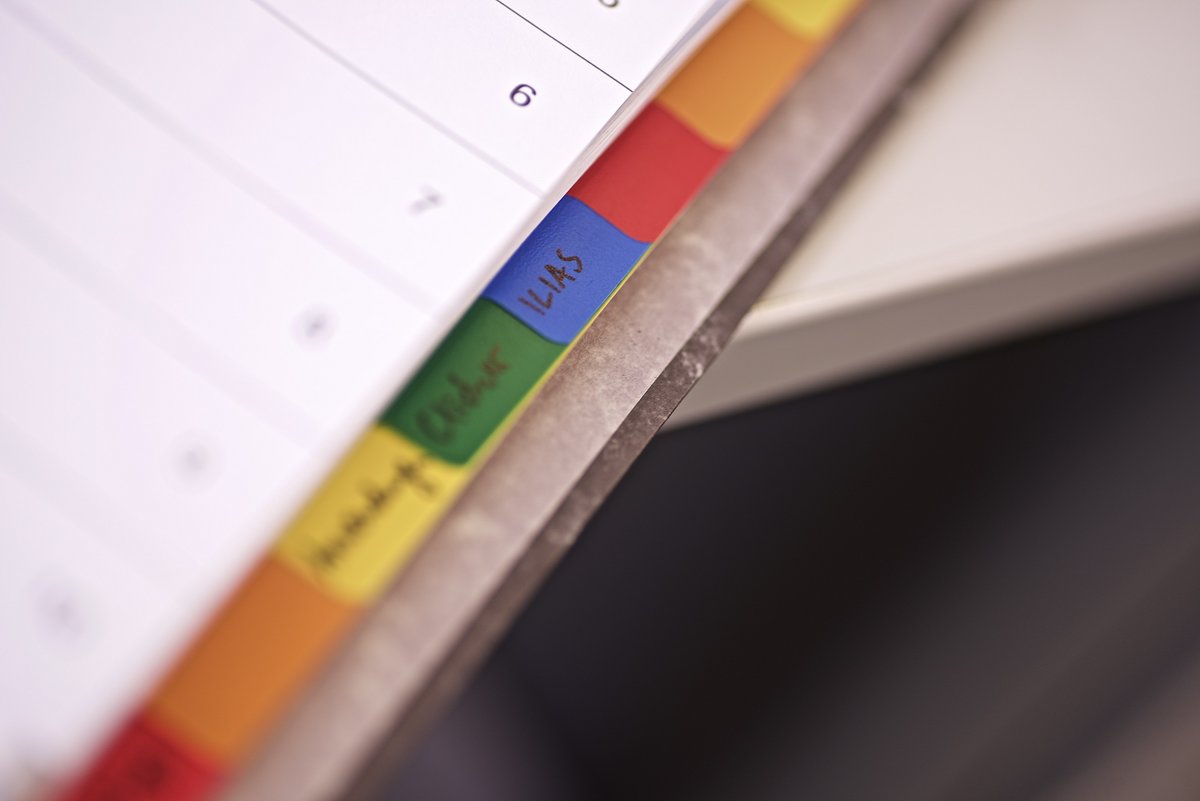1. Functions
Help function
The ILIAS help function provides you context-sensitive assistance. You can also access the help function directly in your course and get important information for setting up your course and its various functions.
Instructions (in German) for using the ILIAS help function
Explanatory video "Hilfe-Funktion" (video 1, in German)
Insert the tools you want using the button "add new item". If you need help while you are setting up a tool simply click on the "help" button at the top right. ILIAS will now offer you help for the tool you are currently working on.
If you need additional support, you are welcome to email the ILIAS support team or come to the e-learning office hours (Wed 14:00-16:00).
Which functions does ILIAS offer?
All of the functions used in ILIAS are called "items". In order to use a new one in your course, simply click on the green button "add new item”.
Overview of functions added in ILIAS version 6 (almost unchanged in ILIAS 7/8/9)
Finding courses in ILIAS
Customize a start page with important information
Instructions (in German) for customizing an ILIAS start page to include important information about your course
Create course templates
Even before your course is generated in the ILIAS system you can prepare the corresponding course content in a template.
Instructions (in German) for creating course templates
Explanatory video "Erstellen von Kursvorlagen" (video 2, in German)
Copying existing course content into "My Template Repository"
Copy course content into new courses
2. Providing course material and media
Sharing files
It only takes a few steps to share files in your ILIAS course.
Instructions (in German) for sharing files in an ILIAS course
Explanatory video "Dateien bereitstellen" (video 5, in German)
Since the largest file you can upload is 256 MB in size, ILIAS is only suitable for storing smaller files.What you can do instead, however, is to store larger files on the cloud server at cloud.uni-konstanz.de and share the link in ILIAS. In your respective ILIAS course, just click on the button "add new item" and select "weblink". Click on "www / internet" and insert the address for the cloud server. It is generally very easy to share items from the cloud using a link: Upload your file to the cloud, click on the "share" symbol that is listed behind the respective file’s name. In the right margin that appears, click on the "+" located behind "share link". A context menu will then appear where you can, for example, tick/untick the box by "hide download" and set an expiry date when the video will no longer be available. Copy the link listed, open ILIAS and click on "add new item: weblink". You can then insert this link from the clipboard into the weblink item. This can be done via right click and selecting "paste" or via keyboard command (ctrl+v for Windows or cmd+v for Mac devices).
Creating folders for course content
Using content in different courses
After opening the new course, please select the tab "content". Click on the button "manage" and then "adopt content". A list of courses will then open. Mark the course you want to copy content from, scroll down to the bottom of the list and then click on "continue". The next step is to select which content should be copied and which should not. Confirm your selection by clicking on "copy course".
Share videos using the Opencast item
You can easily share videos with course participants using the Opencast item. You can upload finished videos or even create your own screencasts using the Opencast item.
Add a link to a PDF file, video or website
You can add links to your courses in ILIAS. In your respective ILIAS course, just click on the button "add new item" and select "weblink". Click on "www / internet" and insert your URL address. Give your link a title and then click "add link".
Let course members upload material
While editing your course, you can create one or more folders using the button "add new item: folder". Course members can then upload documents to the folders. These materials are visible to all other course members as well.
You can set up an "exercise" item to have course members upload documents regularly or by specific due dates (e.g. homework). More information about using the exercise item is available in the corresponding section of item 3 "Assessing students".
Prevent video downloads
Unfortunately, it is not possible to prevent the download of videos that are available via a web link in ILIAS. Depending on the browser, videos can be saved using a right click,even videos on a cloud server that ILIAS links to.
Important: Generally speaking, lecturers and students should follow the current copyright and licensing regulations (e.g. via material under CC licensing). These regulations can be used to prohibit the sharing of material you created. If students do so without your permission, they violate the respective rights. More information about data protection in online teaching
h5p content in ILIAS
More information about using h5p content in ILIAS (These instructions are in German only for now, feel free to send an email if you need any help.)
3. Assessing students
Assigning exercises
If you would like to assign exercises for your students to do as homework, you can use the "exercise" item in your courses. In your respective ILIAS course, just click on the button "add new item". After giving the item a name (e.g. "exercises"), you can then define individual units for the students to complete. Each unit can be given its own title, time frame for completion, attached files, etc. It is also possible to give individual course participants feedback on their work (text, email or file). Many of these functions are available via the blue box using the arrow for each participant listed. Some functions can be activated in an additional column. You can find an excellent overview and the help function by clicking on "help" while editing the exercise. Please note that each uploaded file is limited to a maximum of 256 MB in size.
Instructions (in German) on how to give and collect written assignments using ILIAS
Exercise: peer feedback
Test item
You can find the most important information about using tests in a) ILIAS' context-sensitive help function (top right) or b) our instructions (in German) for using the test item.
Types of test questions
Learning sequences
Learning sequences offer you the opportunity to present course content (exercises, tests, content pages and other ILIAS items) in a very structured manner. The emphasis is on completing the content in a particular order. When the learning sequence is opened, users switch to a focussed interface that takes them through the course content step by step. On the right side of this special interface, students can see their current position in the learning sequence and which parts they still need to complete.
Possible scenario for using this item: Particular content needs to be reviewed for a seminar. You can create a learning sequence with several pages of content, a corresponding exercise and some final questions. Course participants can only sign up for seminar topics after the learning sequence has been completed.
4. Interaction
Web conferencing
Using the weblink item, you can share the link to your course's web conferencing rooms in ILIAS (see item 2 "Providing course material and media"). You also have the option to go to a BigBlueButton (BBB) virtual classroom directly from the ILIAS course. In your ILIAS course, click "add new item" and select "BigBlueButton" from the dropdown list. As soon as you tick the box "online", your course participants can enter the virtual BBB classroom.
Make sure that the BigBlueButton item is visible to your course participants by clicking on "show member view". If it is not visible, you can open the BigBlueButton item and click on the "permissions" tab to give your course participants the corresponding access rights. We recommend the following settings.
Setting up a poll
Using polls / live voting in courses
You can use the LiveVoting function to get direct feedback during your on-campus classes, no matter whether it is a small group or a course with more than 300 participants. Voting can be done either anonymously or publicly.
LiveVoting is well-suited to the following scenarios:
- testing participants’ knowledge and ensuring they understand course material
- getting ideas and opinions from participants, e.g. to start discussions (that could also be conducted in a forum)
- establishing a social atmosphere
- completing a teaching evaluation
- making appointments for working groups
You can use different types of questions: single and multiple choice questions, putting items in a certain order, free text questions, etc.). Participants can take part using a smartphone, tablet or laptop after entering a PIN or QR code. They do not have to log into ILIAS.
More information about the LiveVoting function can be found here. (German only, English translation in planning)
Create a survey
You can use ILIAS to ask your course participants for their opinions or to complete evaluations. The survey can be completed either anonymously or publicly. To insert a survey in your course, just click on the button "add new item" and select "survey". After creating the survey, you can edit it and also access the help function.
Instructions from the University of Bern (in German) with a CC-by-sa licence
5. Organizational issues
No IT rights? Still registered as a "student" in ILIAS
... and unable to create a course in ILIAS as a result?Please contact the ILIAS support team and give them your name and department so they can update your status in ILIAS.
Organizing office hours in ILIAS with student assistants
If you would like to have your student assistants organize your office hours, you can find the instructions for doing so here (in German).
Organizing office hours in ILIAS
ILIAS access for external lecturers
Please contact the ILIAS support team and give them your name and email address. You will then be emailed a registration code that you can use to create a (temporary) ILIAS account. Afterwards, please give the ILIAS support team your user name so they can assign you the administrator role for your course.