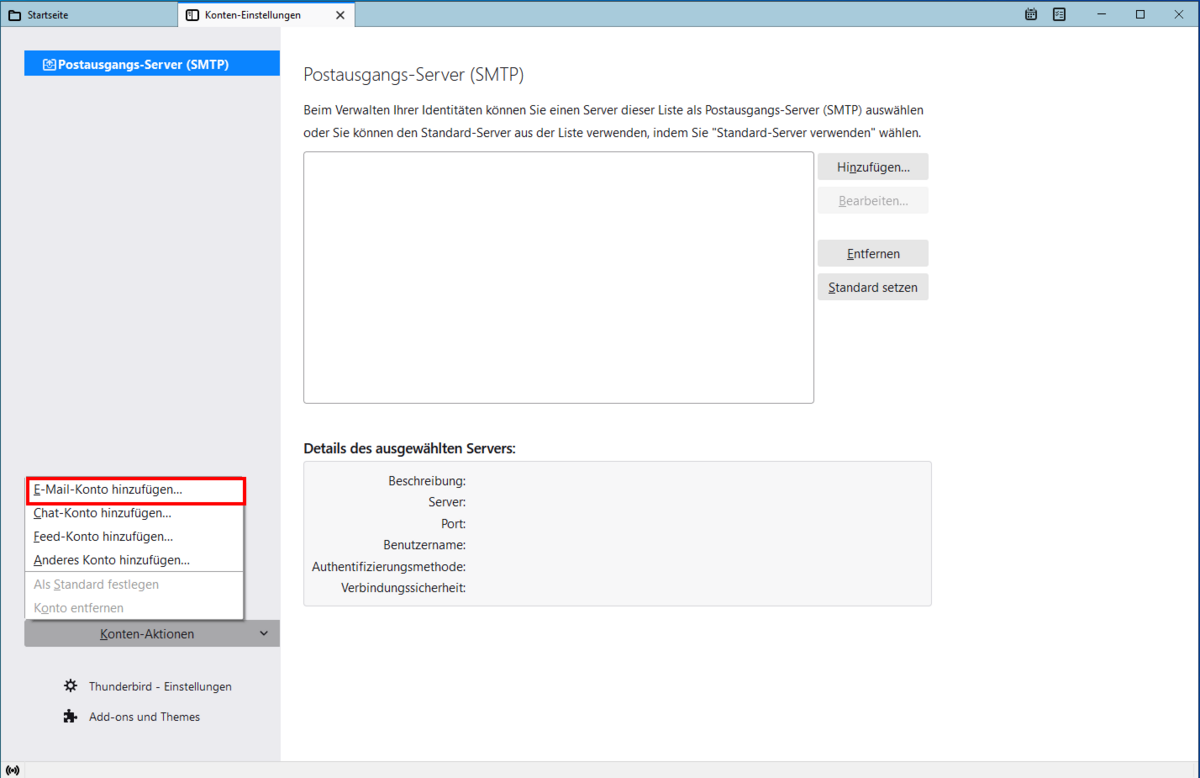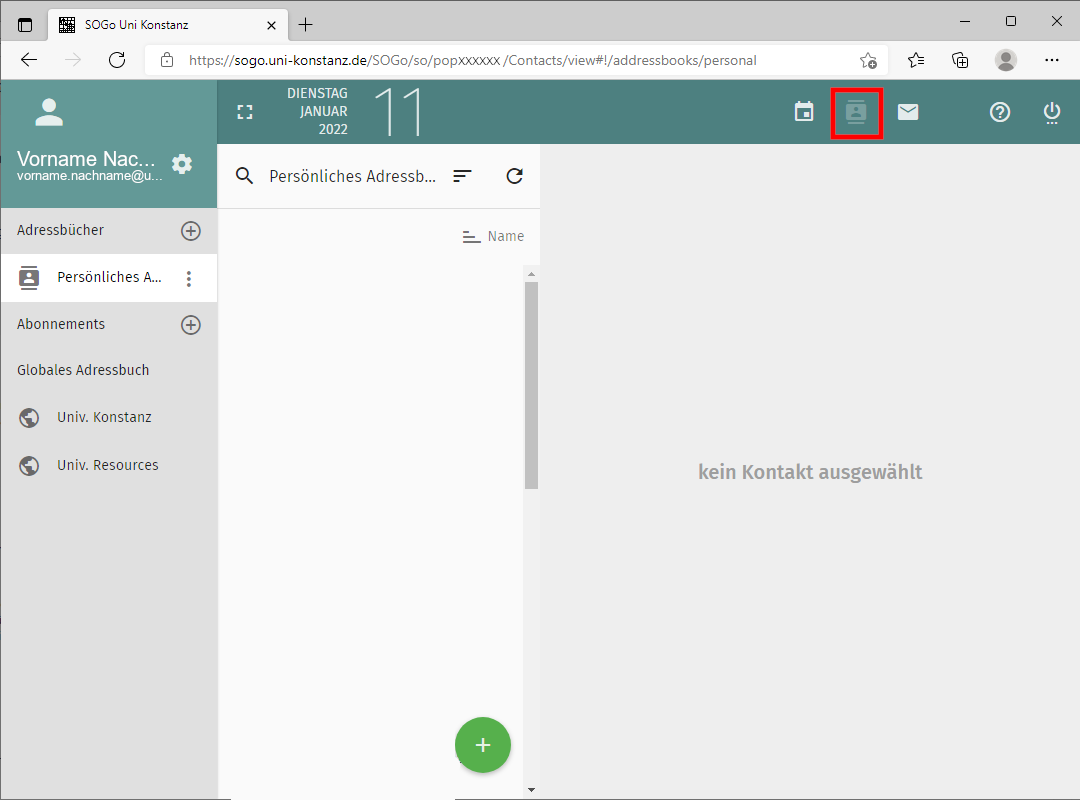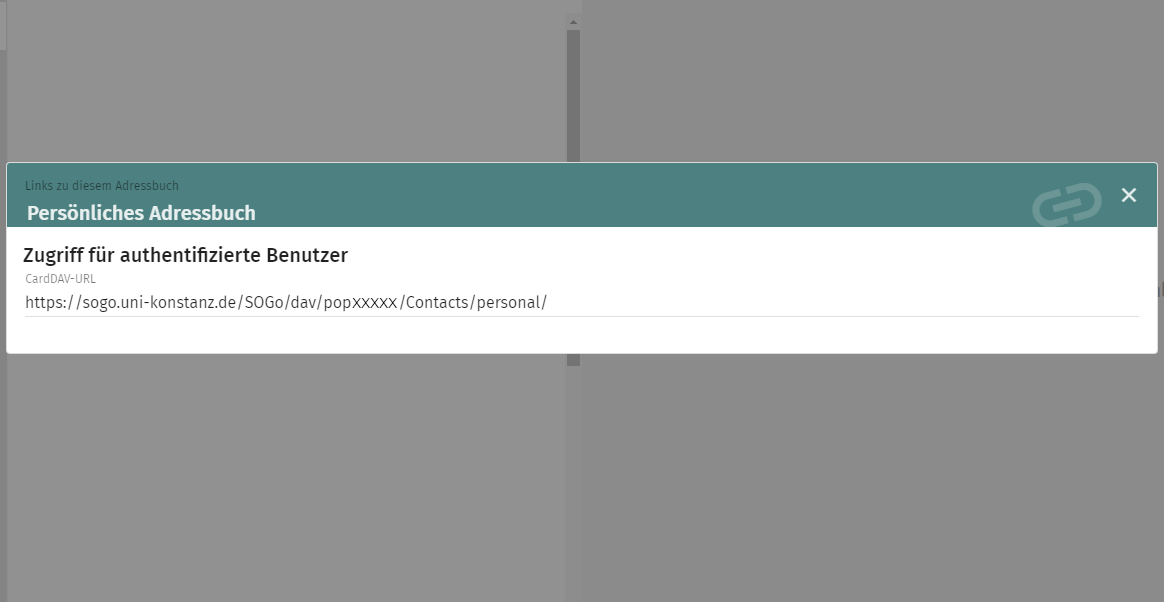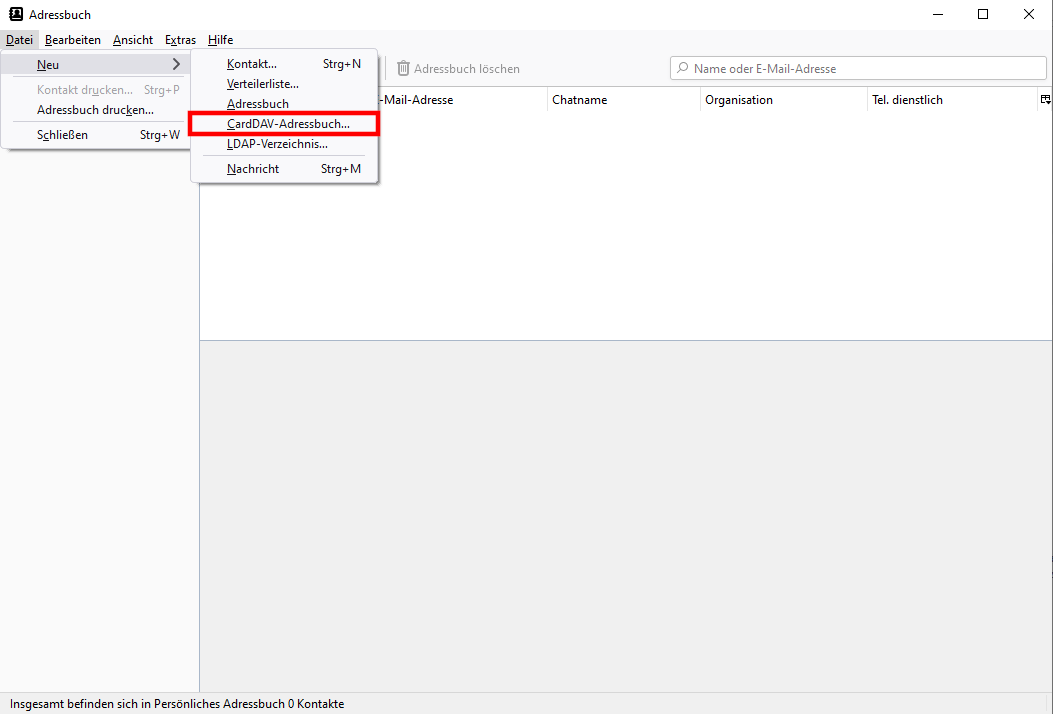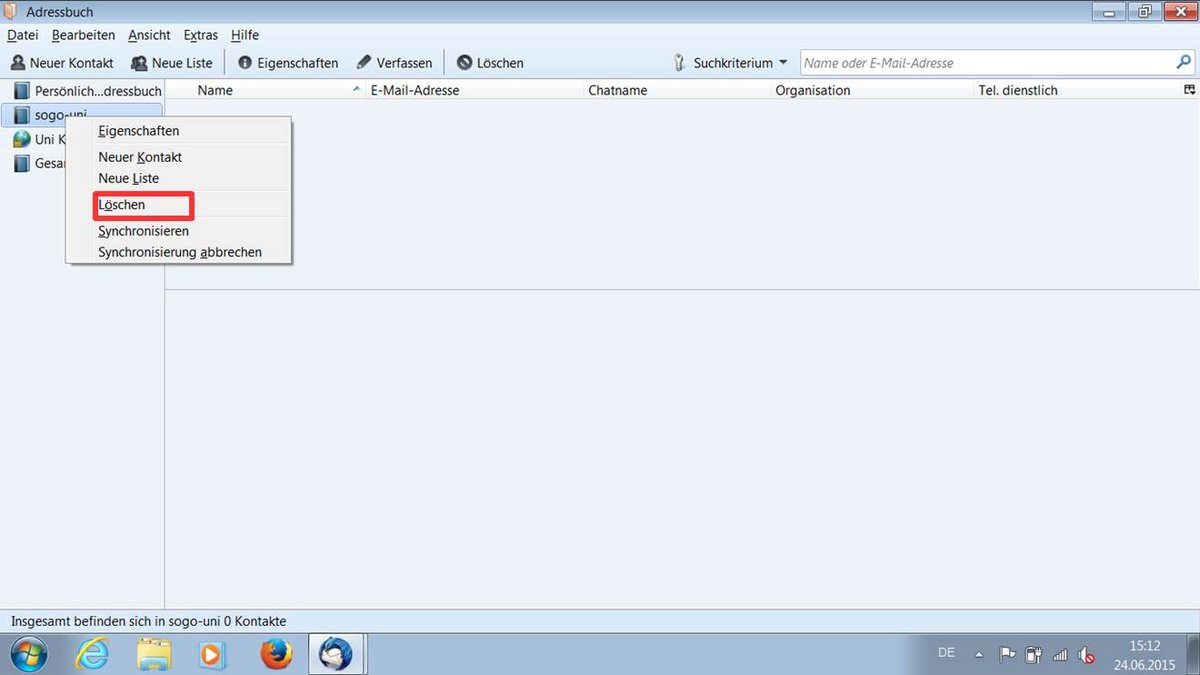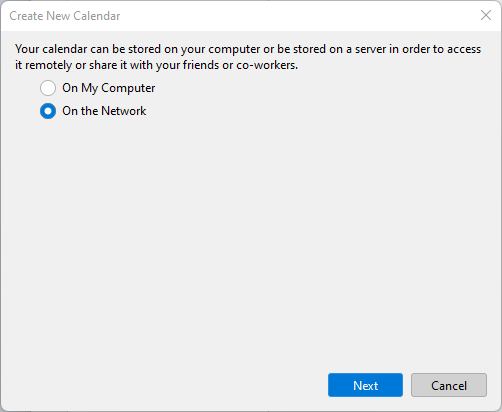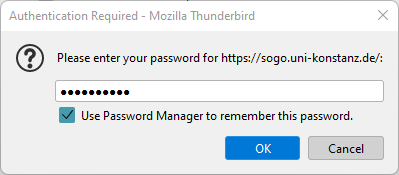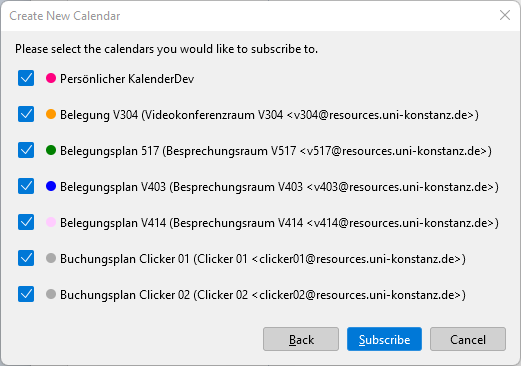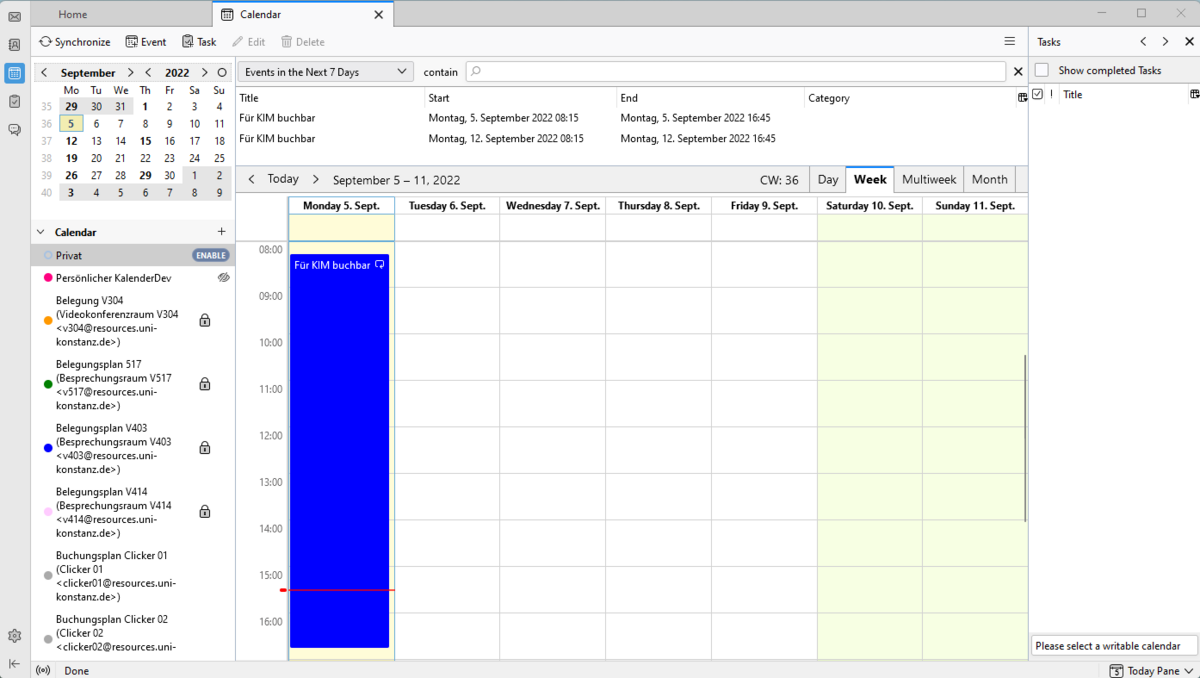If you have already installed Thunderbird, the configuration dialog will be offered directly to set up an e-mail account - in this case, please read step 3. If you want to add the e-mail account of the University of Konstanz to an existing Thunderbird installation, please proceed as follows:
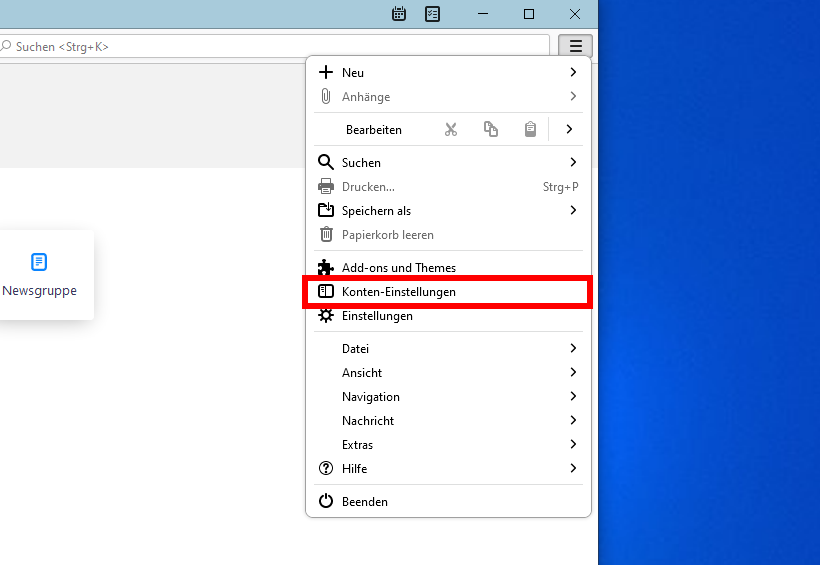
1. Open the application menu in the top right-hand corner of the Thunderbird window (button consisting of three lines), select “Account settings”.
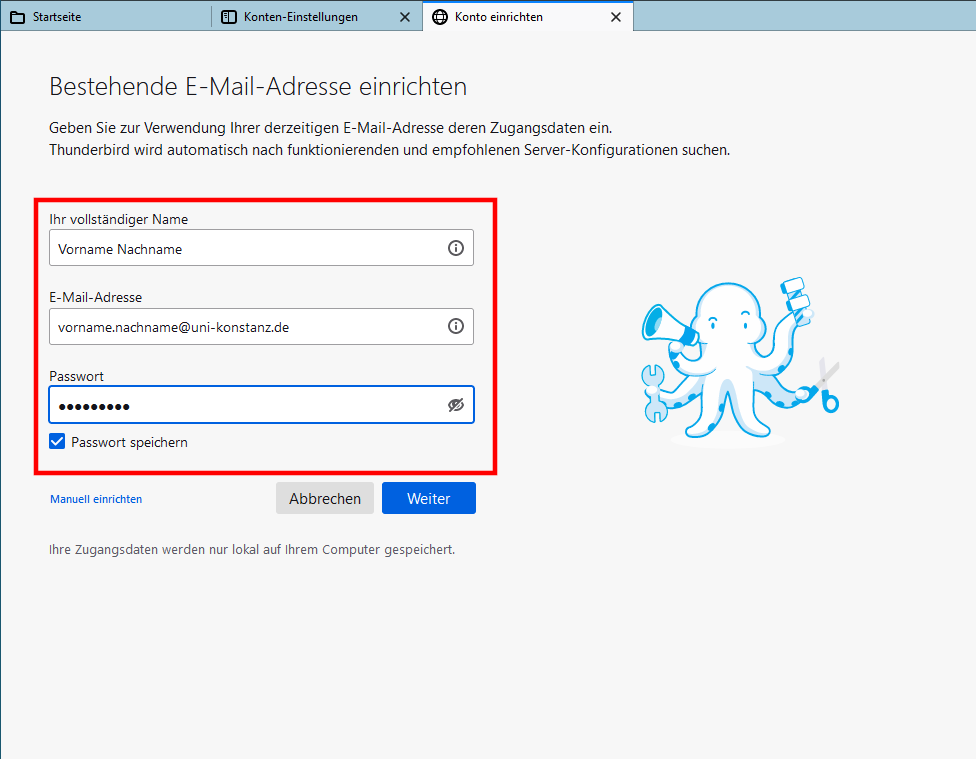
3. Enter your first and last name and your University of Konstanz email address (firstname.lastname@uni-konstanz.de).
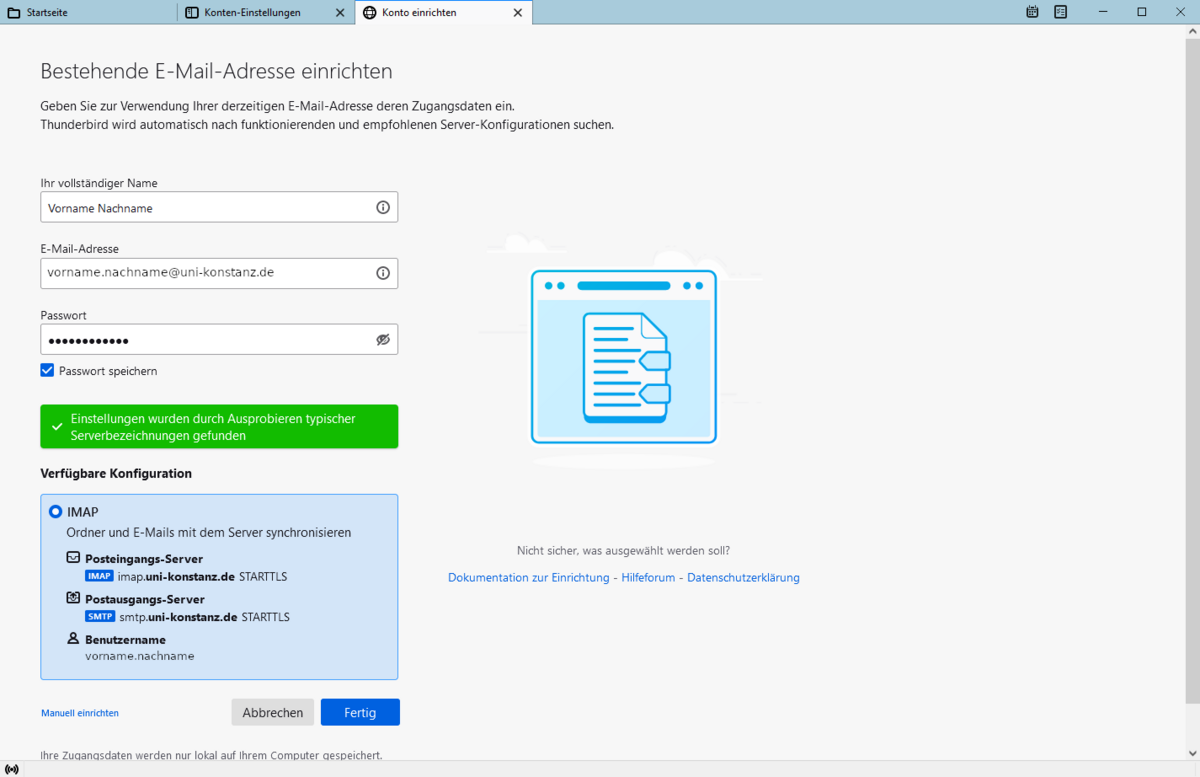
4. Thunderbird auto-configures all other settings, showing the final configuration once everything is set up. Click on “Done” to complete the configuration process.
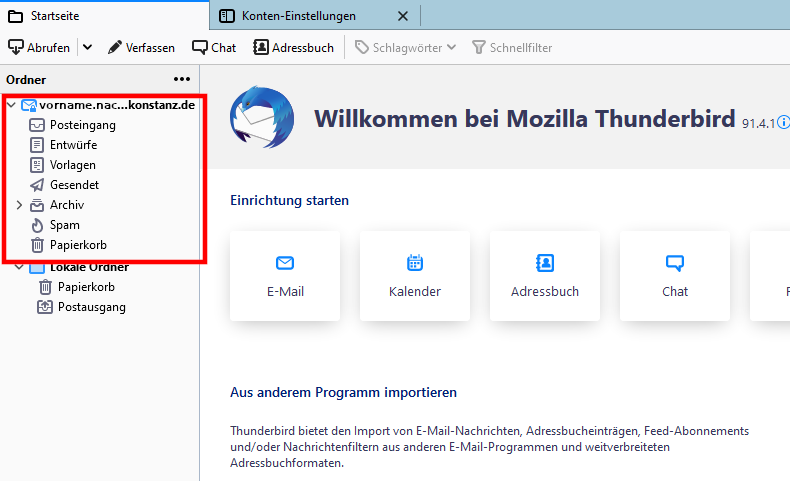
5. You can access your email account in the left-hand corner of the Thunderbird window. Click on “Inbox” to view your emails.
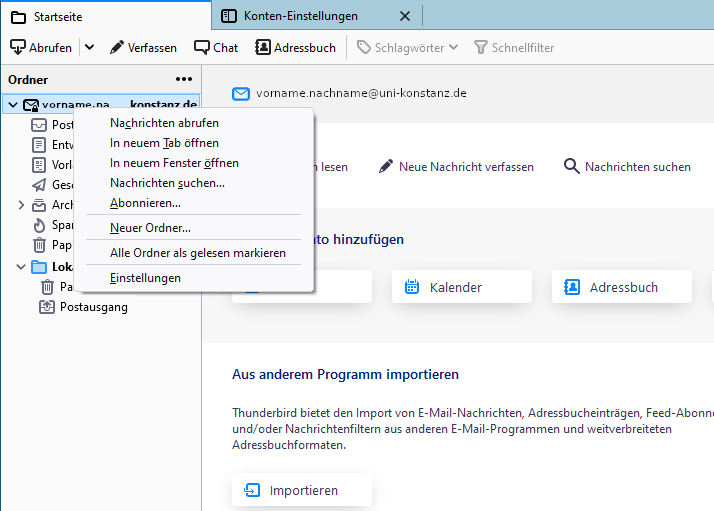
1. Please right-clickon your email account (firstname.lastname@uni-konstanz.de) and select “Preferences”.
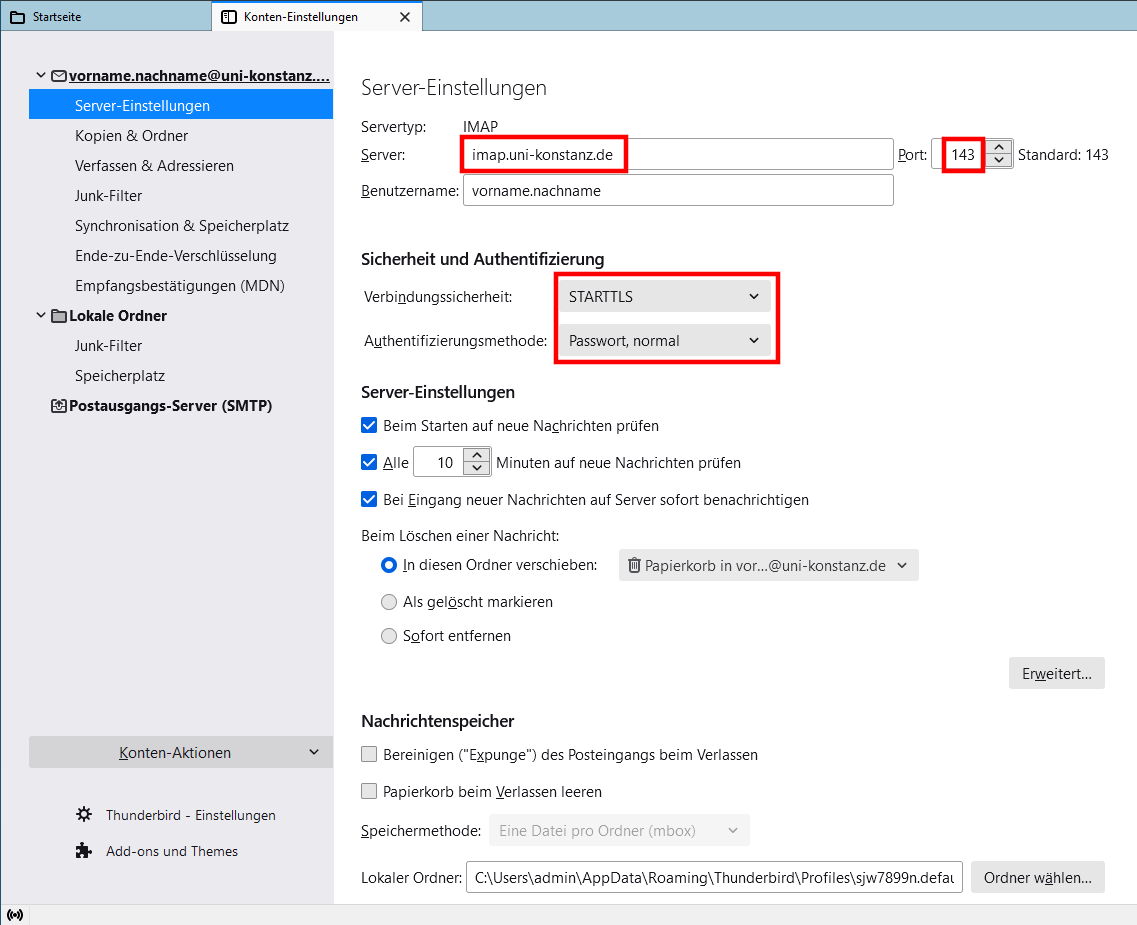
2. Click on “Server settings”: The default port of the IMAP server should be 143 , “Connection security” should be set to “STARTTLS”. Then click on “Outgoing mail server (SMTP)” in the column on the left.
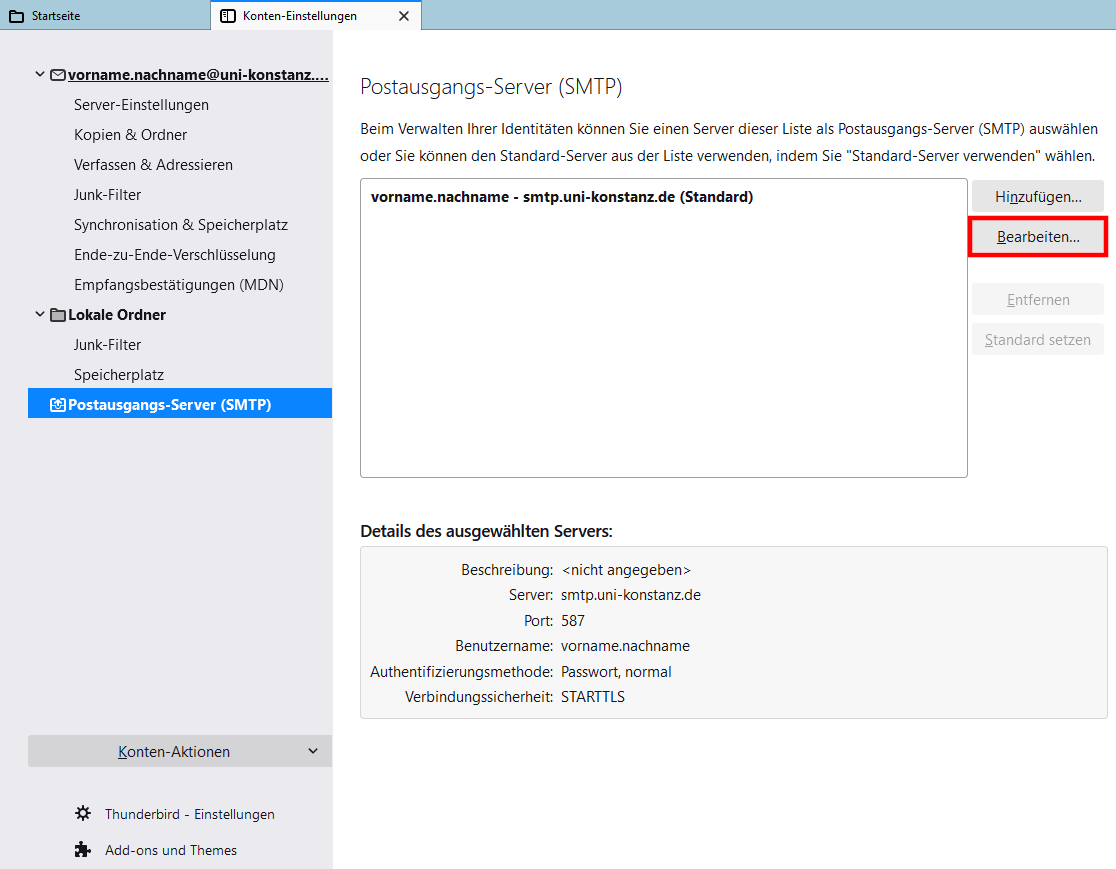
3. It should be set to port “587” and your connection security should be set to “STARTTLS”. If you want to make changes, please click on “Edit”.
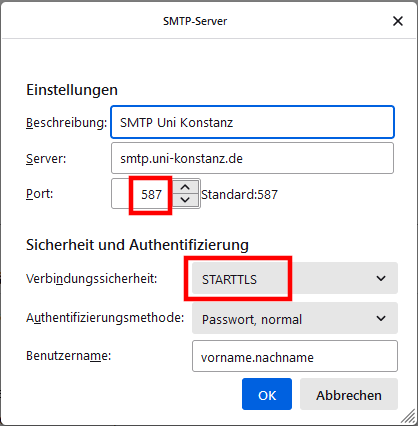
4. Here you can update your settings. However, this should not be necessary for the current configurations.
Managing your address books in Thunderbird
Since version 91 thunderbird can set-up the SOGo-address book and the calender without any plug-in. This manual refers to version 91.
Configure your address book
For each user, Thunderbird manages a personal and a global university address book. The global address book contains email addresses of staff members, professors and students.
Unfortunately, thunderbird is not able to set-up the global university address book in the moment.
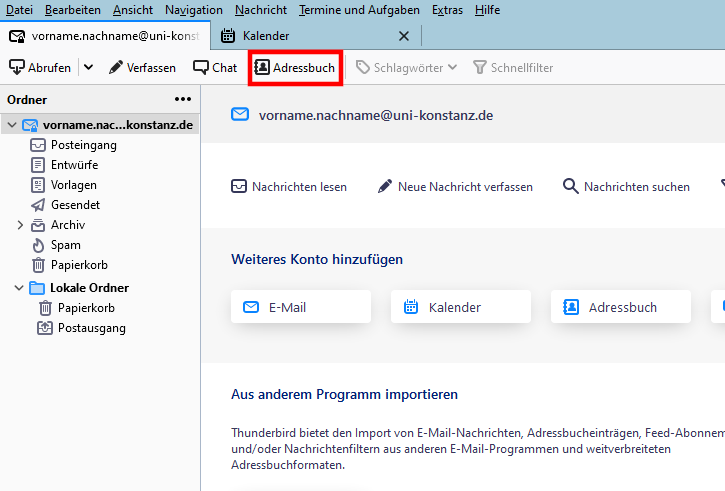
Configure your personal address book
In the tap of your mail click on "Address book” to open the address book.
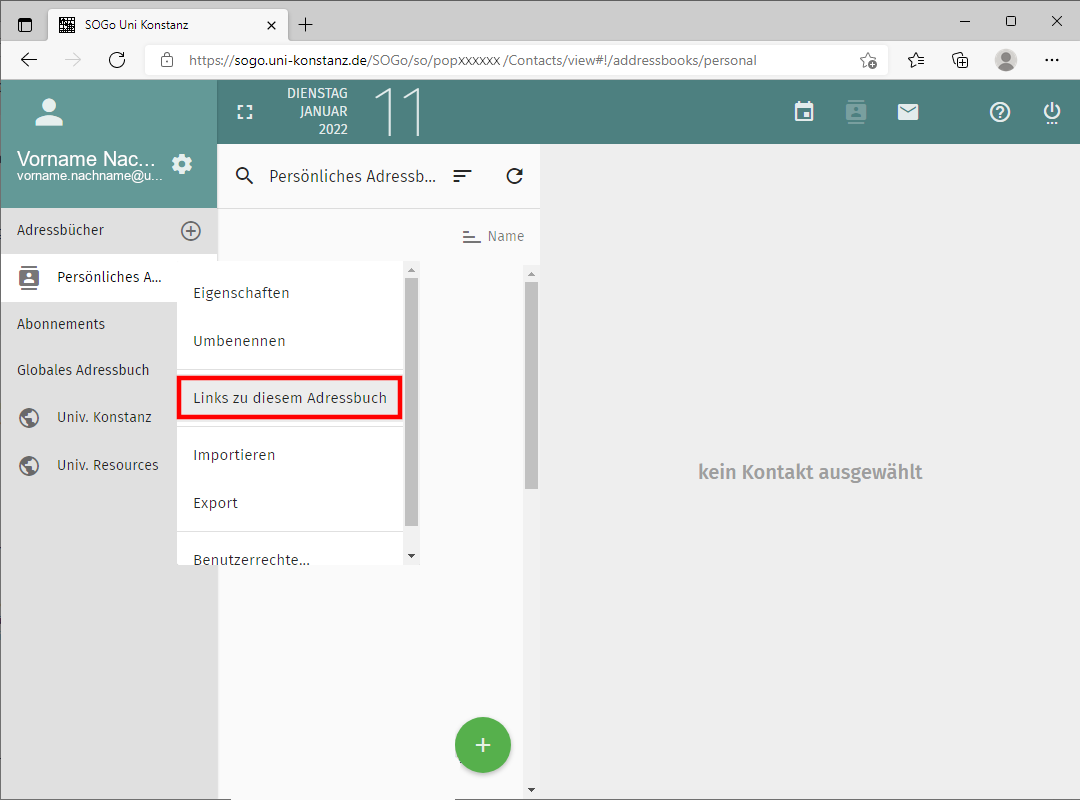
Select the address book you want to add by clicking on on the three dots and choose "links to this address book".

Enter the username (firstname.lastname) in the following window and paste the “CardDAV URL” into the address field, e.g. by using the keyboard shortcut “Ctrl + V”. Confirm by hitting “OK”.
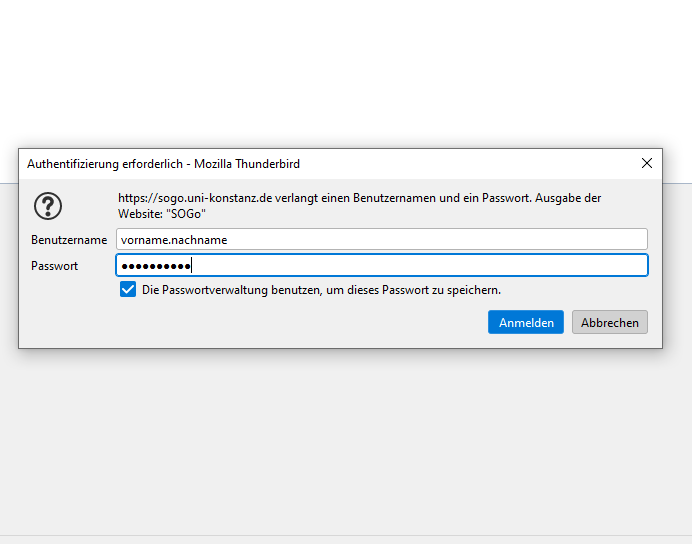
In the new login window type in your university username and your university password. Confirm it by hitting "login".
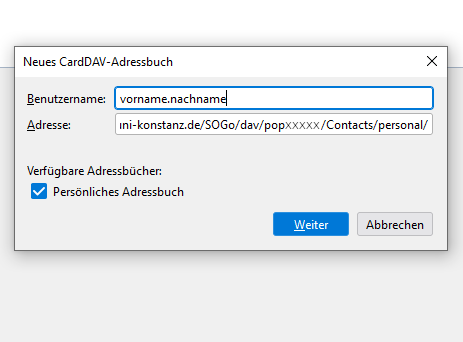
After the login window has closed you're back in the other window were you should see your personal address book as available.
Now thunderbird will sync your address book and you can use it. It is recommended to rename your address book, because thunderbird already has an address book with the same name.
To rename an address book, do a right-click on your address book and choose "propertise". In the following window you can change the display name of the address book.
Configure your SOGo calendar
To use the calendar function in Thunderbird you need the Lightning plugin. Lightning is automatically integrated into Thunderbird versions 38.0.1 and higher.
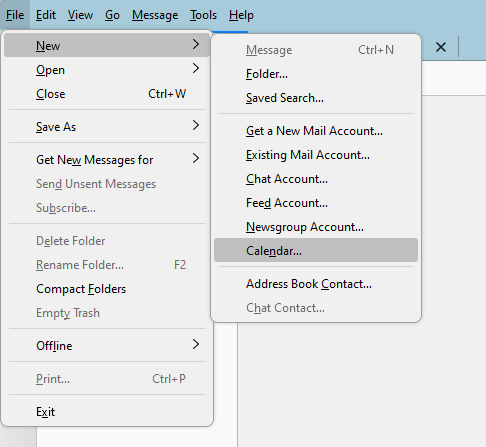
To use your SOGo calenders in Thunderbird, press the ALT-Key. After this select File > New > Calender. A new windows will open.
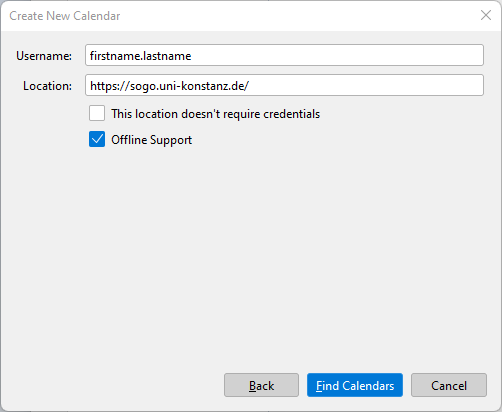
In field Username type in your Uni-username (firstname.lastname) and in field Location insert the URL of SOGo "https://sogo.uni-konstanz.de/".
The select Find Calenders.