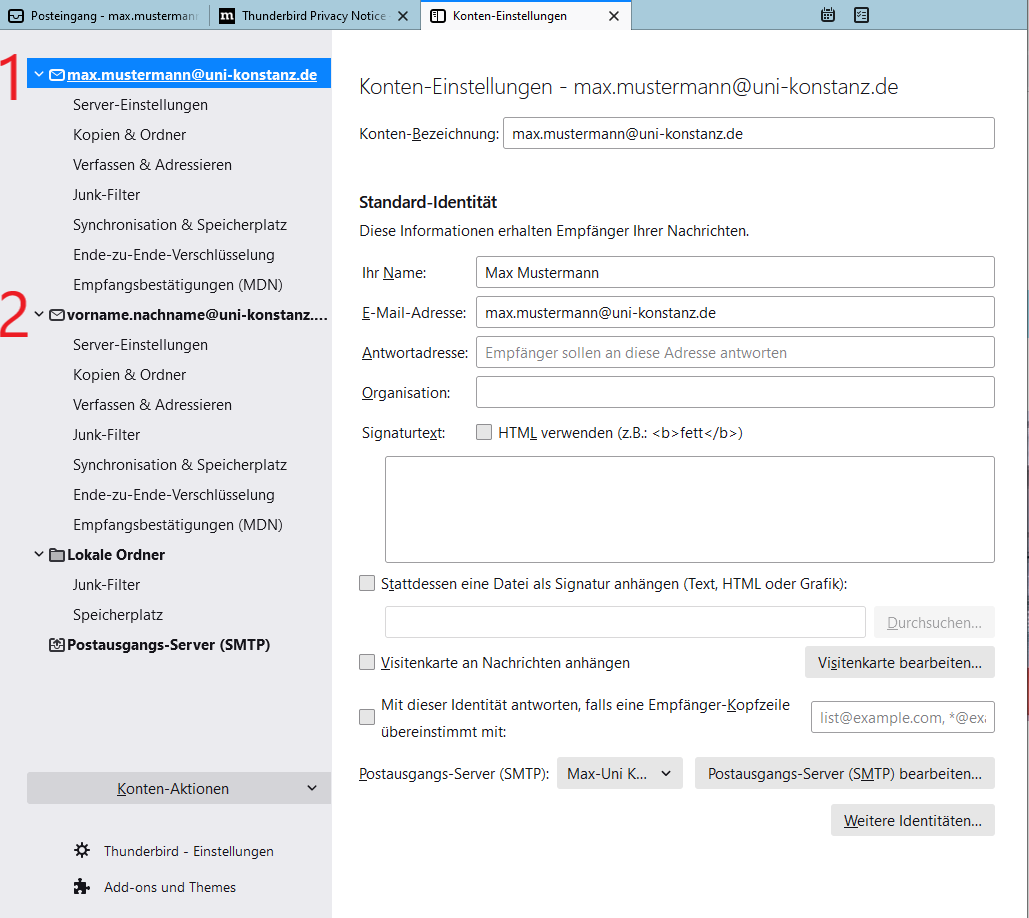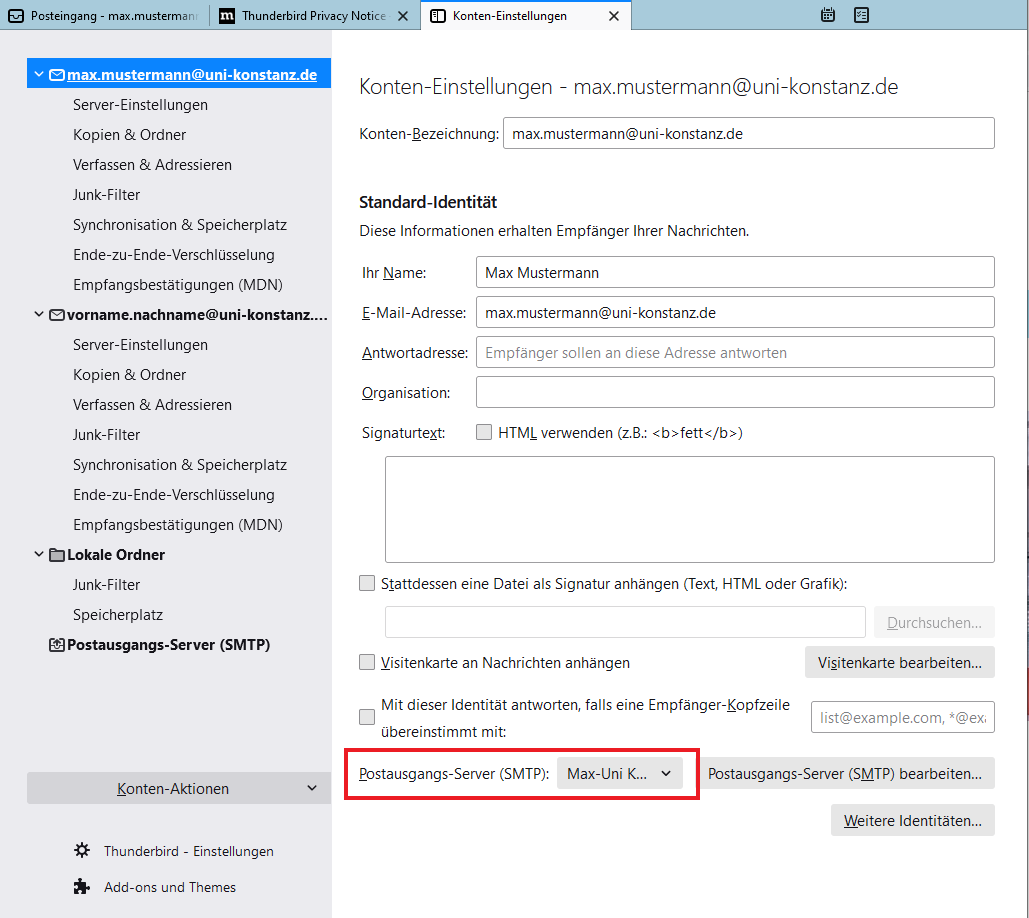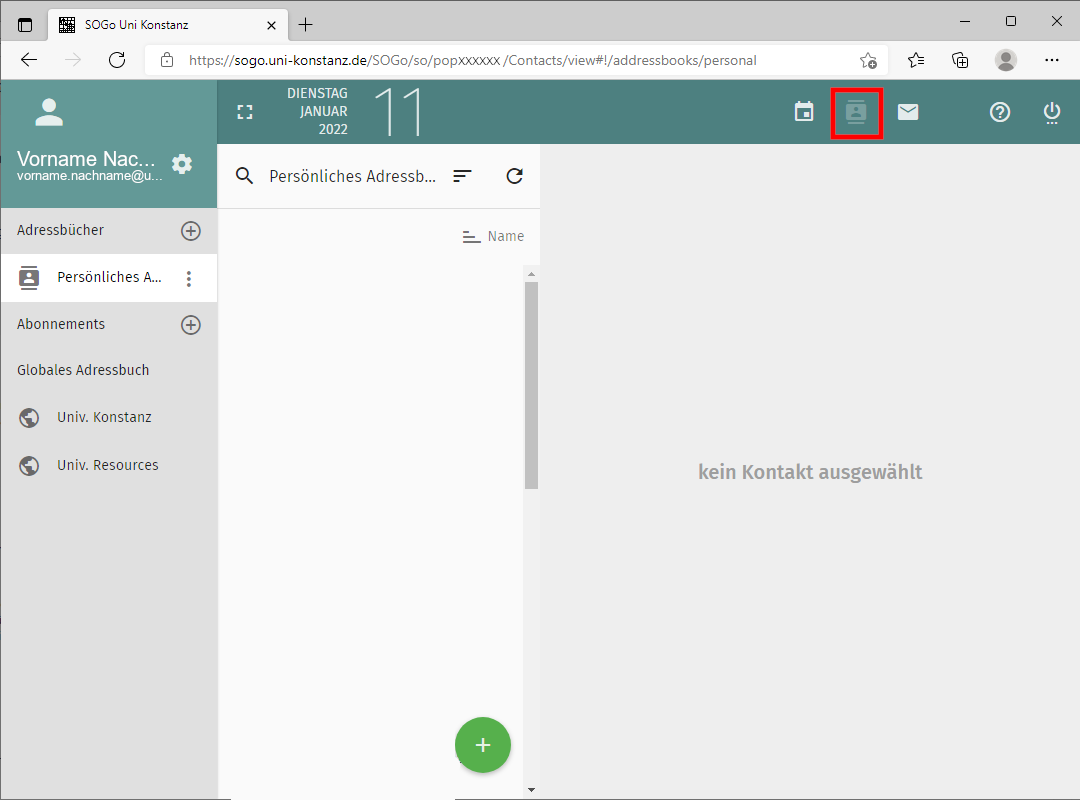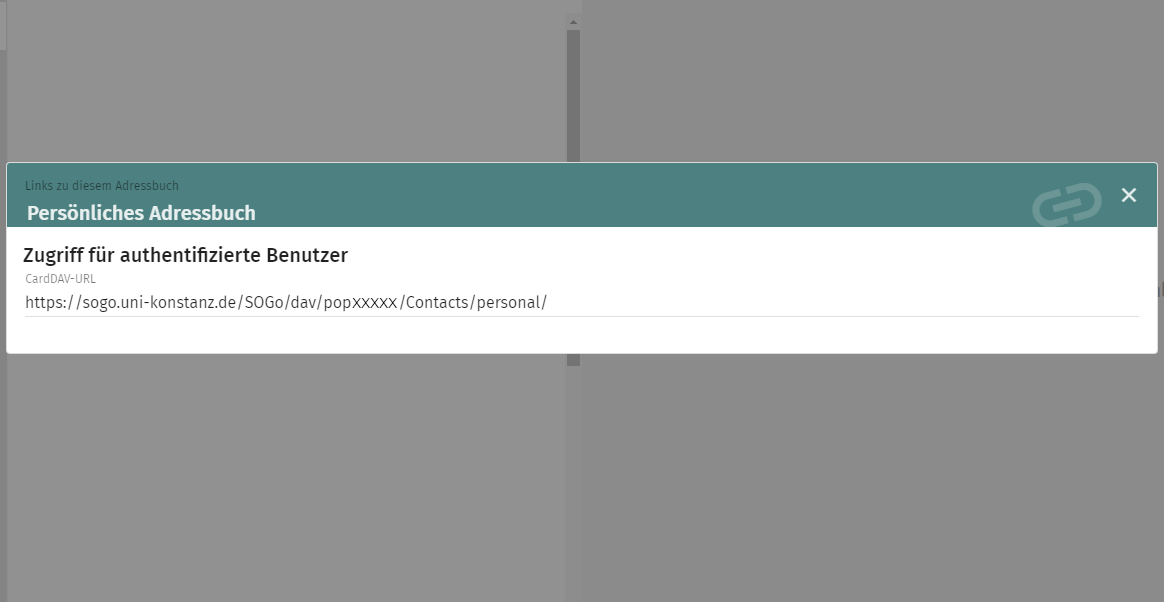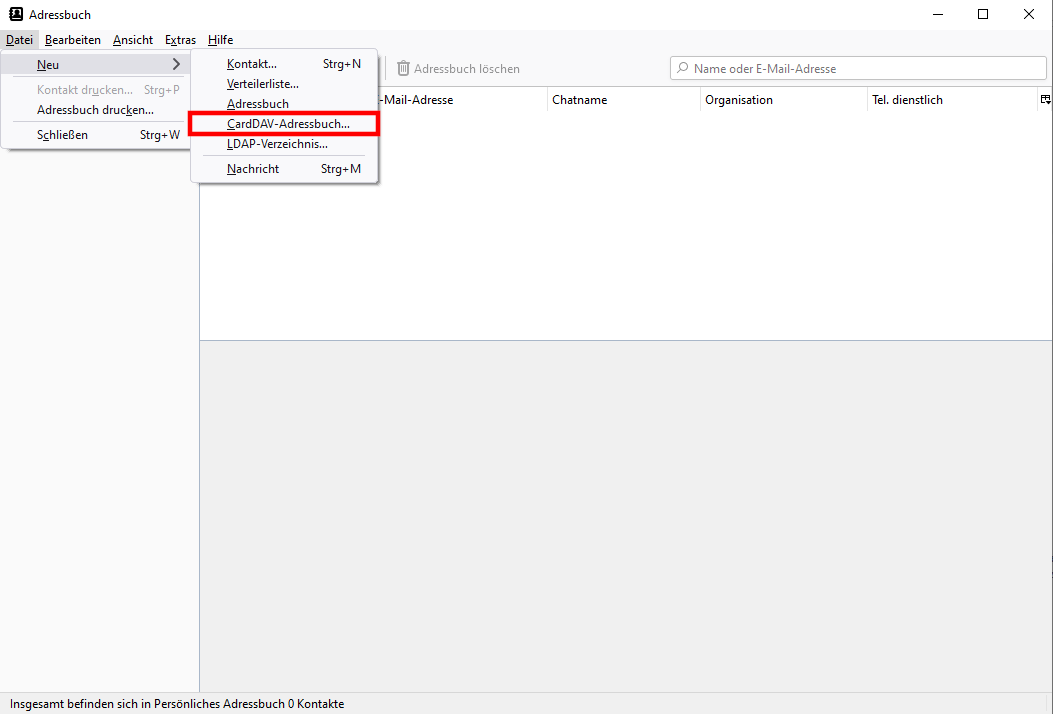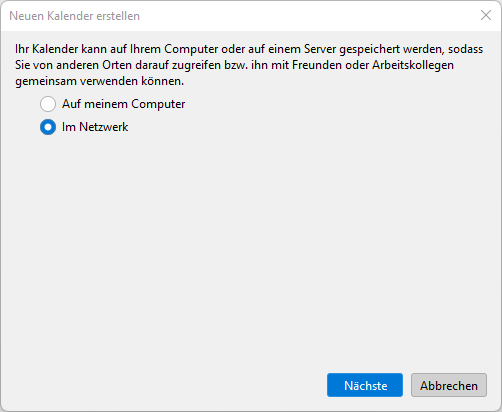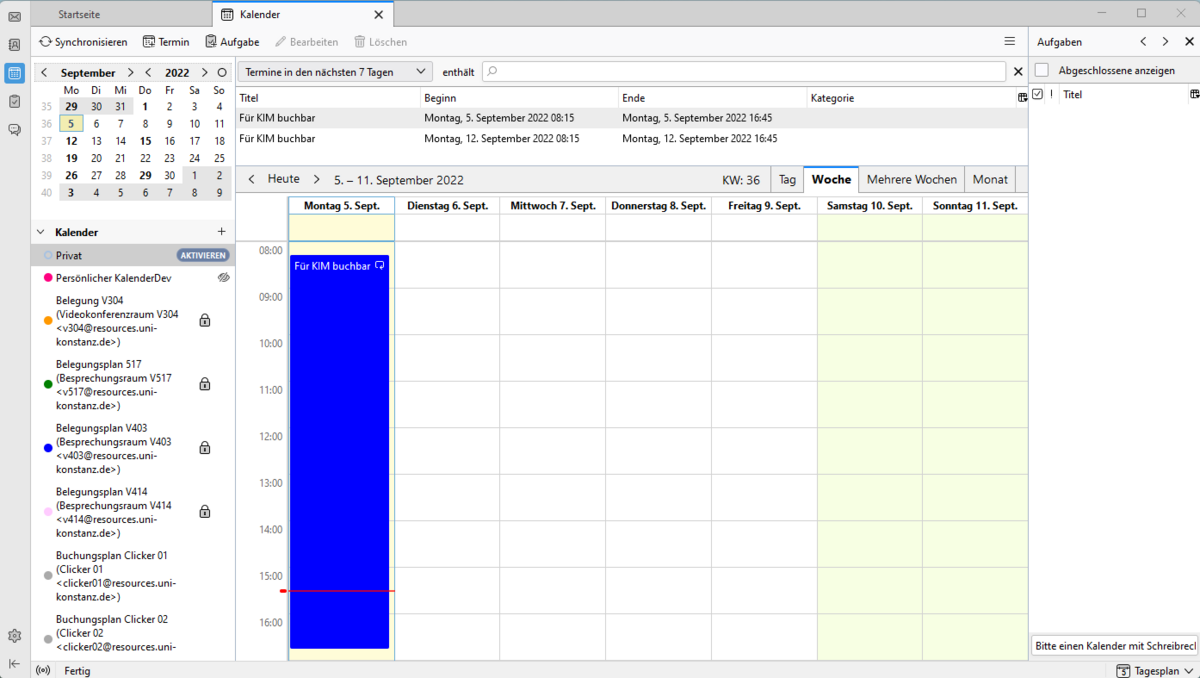Thunderbird
Einrichten und Konfigurieren
Falls Sie Thunderbird neu installiert haben, werden Ihnen die Konfigurationsdialoge zum Einrichten eines E-Mail-Kontos direkt angeboten - in diesem Fall lesen Sie bitte ab Schritt 3 weiter. Falls Sie das E-Mail-Konto der Uni Konstanz zu einer vorhandenen Thunderbird-Installation hinzufügen möchten, gehen Sie bitte wie folgt vor:
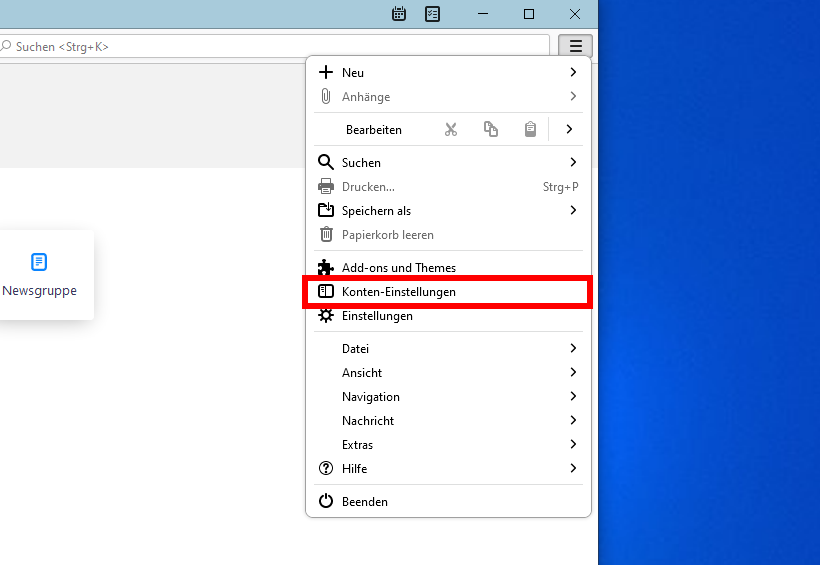
1. Aktivieren Sie bitte das Anwendungsmenü oben-rechts im Thunderbird-Fenster (Knopf mit drei Linien) und wählen Sie den Punkt "Konten-Einstellungen".
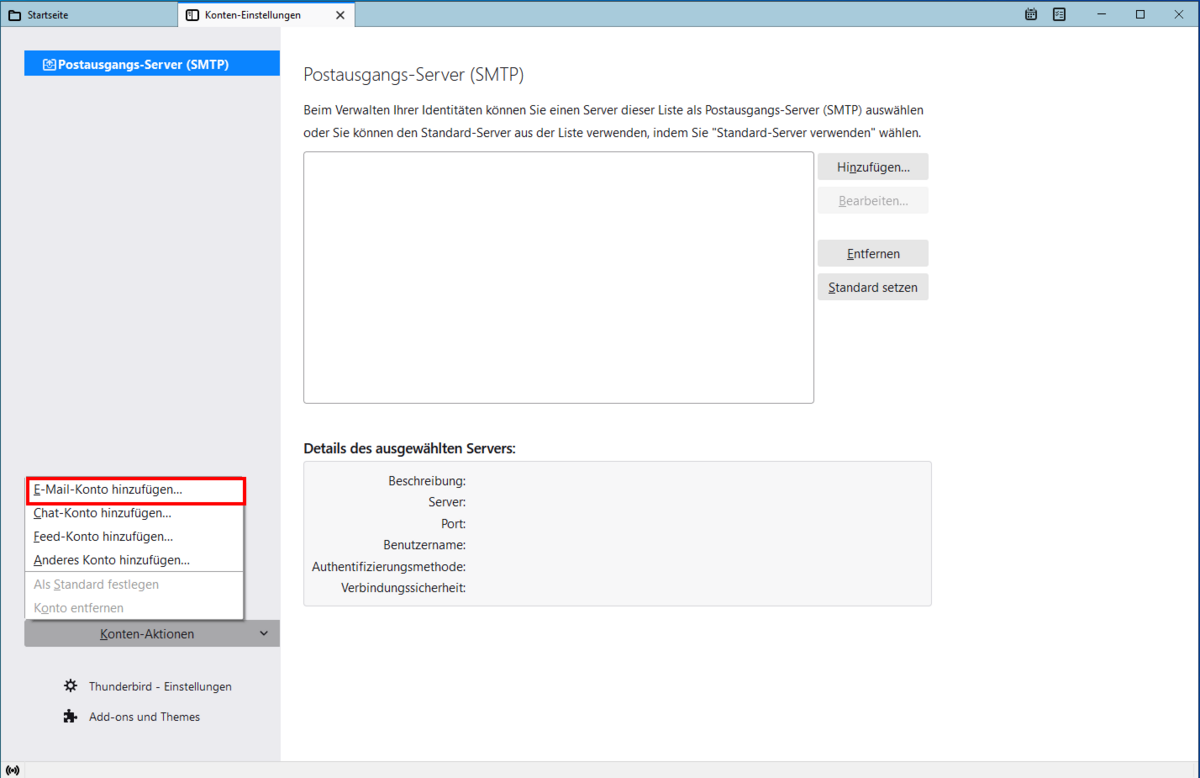
2. Klicken Sie bitte unten links auf das Feld "Konten-Aktionen" und wählen "E-Mail-Konto hinzufügen...".
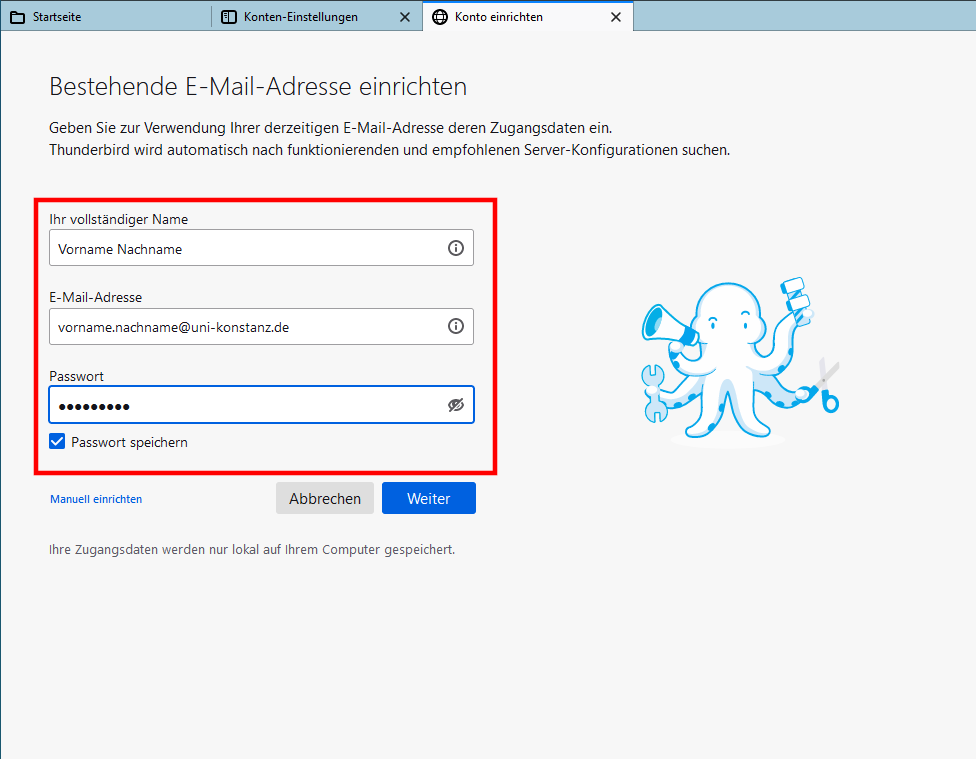
3. Geben Sie bitte Ihren Vor- und Nachnamen sowie Ihre E-Mail-Adresse der Uni Konstanz ein (vorname.nachname@uni-konstanz.de).
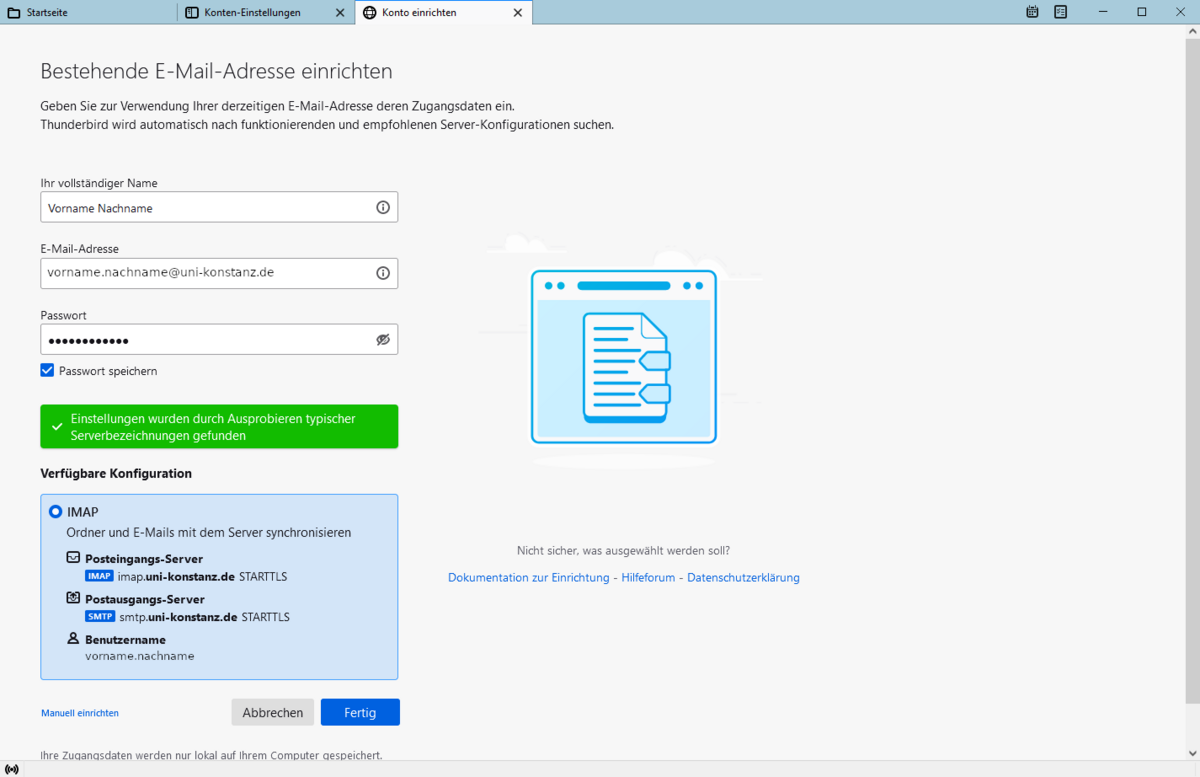
4. Alle weiteren Einstellungen ermittelt Thunderbird automatisch und zeigt Ihnen abschließend die eingestellten Zugangskonfigurationen an - damit ist die Einrichtung von Thunderbird für den E-Mail-Empfang abgeschlossen, bitte klicken Sie auf "Fertig".
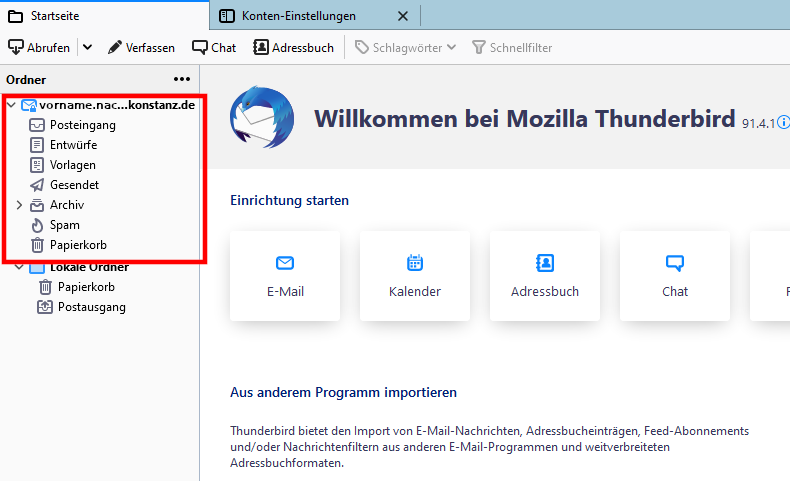
5. Nun wird Ihnen das E-Mail-Konto in der linken Spalte im Thunderbird-Fenster angezeigt. Wenn Sie auf "Posteingang" klicken, sehen Sie Ihre E-Mails.
Falls Sie sich Details der Konfiguration ansehen oder diese ändern möchten, gehen Sie bitte wie folgt vor:
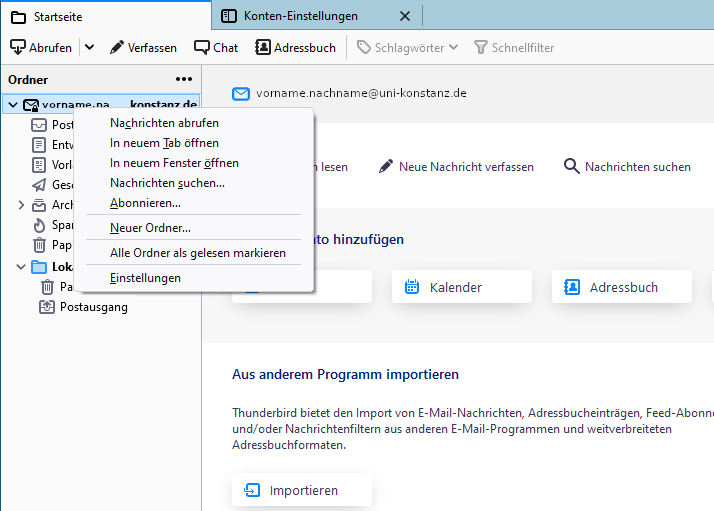
1. Machen Sie bitte einen Rechtsklick auf Ihr Mailkonto (vorname.nachname@uni-konstanz.de) und wählen "Einstellungen".
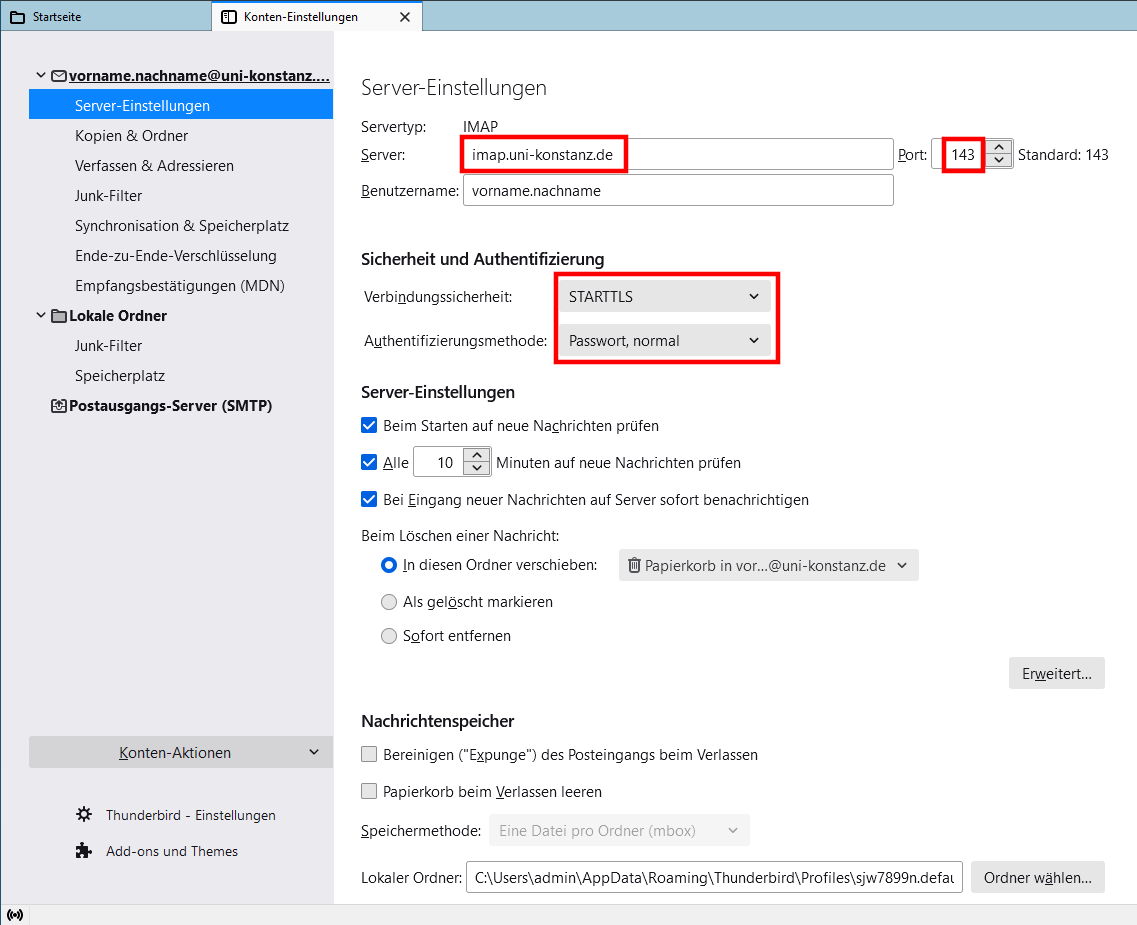
2. Klicken Sie bitte auf "Servereinstellungen": Der voreingestellte Port des IMAP-Servers sollte 143 sein, bei "Verbindungssicherheit" sollte "STARTTLS" eingestellt sein. Danach klicken Sie bitte in der Spalte links auf "Postausgang-Server (SMTP)".
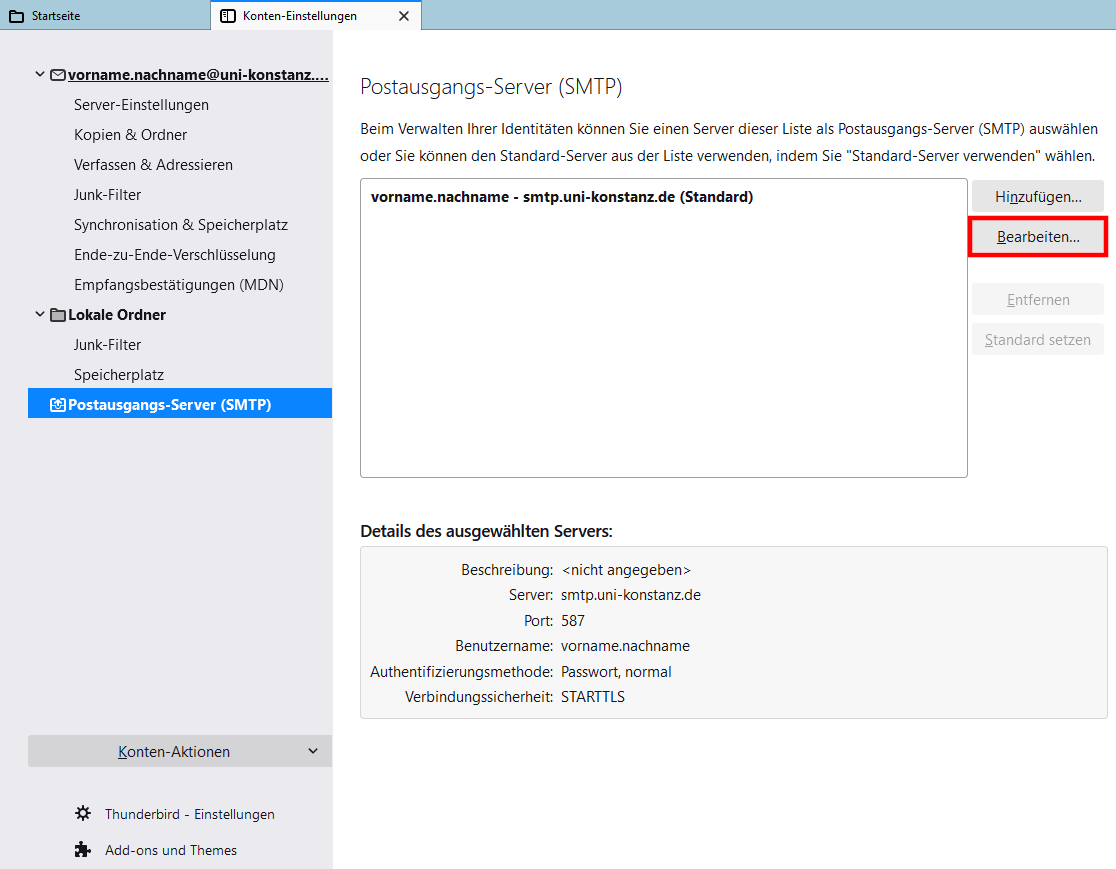
3. Hier sollte als Port "587" und als Verbindungssicherheit ebenfalls "STARTTLS" eingetragen sein. Wenn Sie Änderungen vornehmen möchten, klicken Sie bitte auf "Bearbeiten".
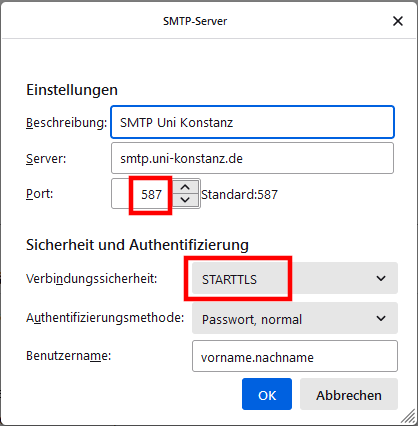
4. Hier können Sie ggf. Einstellungen aktualisieren, bei aktuellen Konfigurationen sollte dies jedoch nicht erforderlich sein.
Mehrere Mailkonten in Thunderbird nutzen
Hier die Einträge der SMTP-Server. Für jeden Account müssen Sie einen festlegen und die Benutzerkennung (vorname.nachname) eintragen.
Adressbücher in Thunderbird
Seit Version 91 unterstützt Thunderbird standardmäßig das Einrichten von SOGo -Addressbücher und Kalendern. Diese Anleitung bezieht sich auf Thunderbird Versionen >91.
Adressbuch einrichten
Thunderbird verwaltet für jeden Nutzer ein "Persönliches Adressbuch" sowie ein "Globales Adressbuch" der Hochschule. Dieses beinhaltet die Mailadressen der Mitarbeiter*innen, Professor*innen und Studierende.
Globale Adressbücher sind durch ein Globus-Icon gekennzeichnet und bieten die Besonderheit, dass diese ausschließlich durchsucht werden können. Allerdings unterstützt Thunderbird momentan NICHT das Einbinden der Globalen Adressbücher aus SOGo.
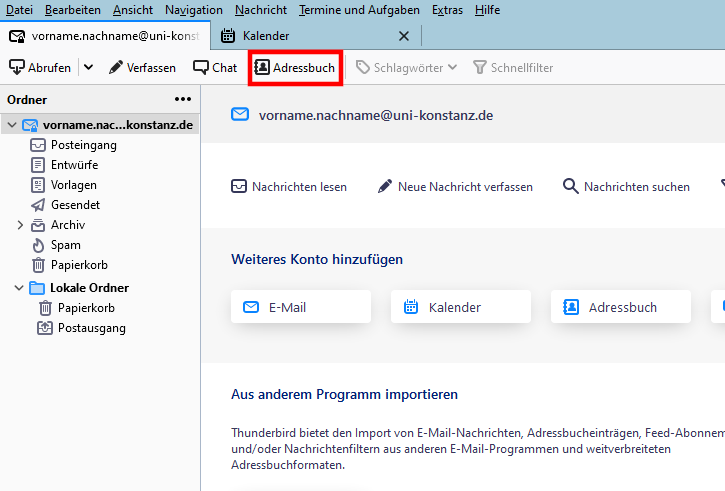
Persönliches Adressbuch einrichten
Klicken Sie im Reiter ihrer Mail-Adresse auf "Adressbuch", um das Adressbuch zu öffnen.
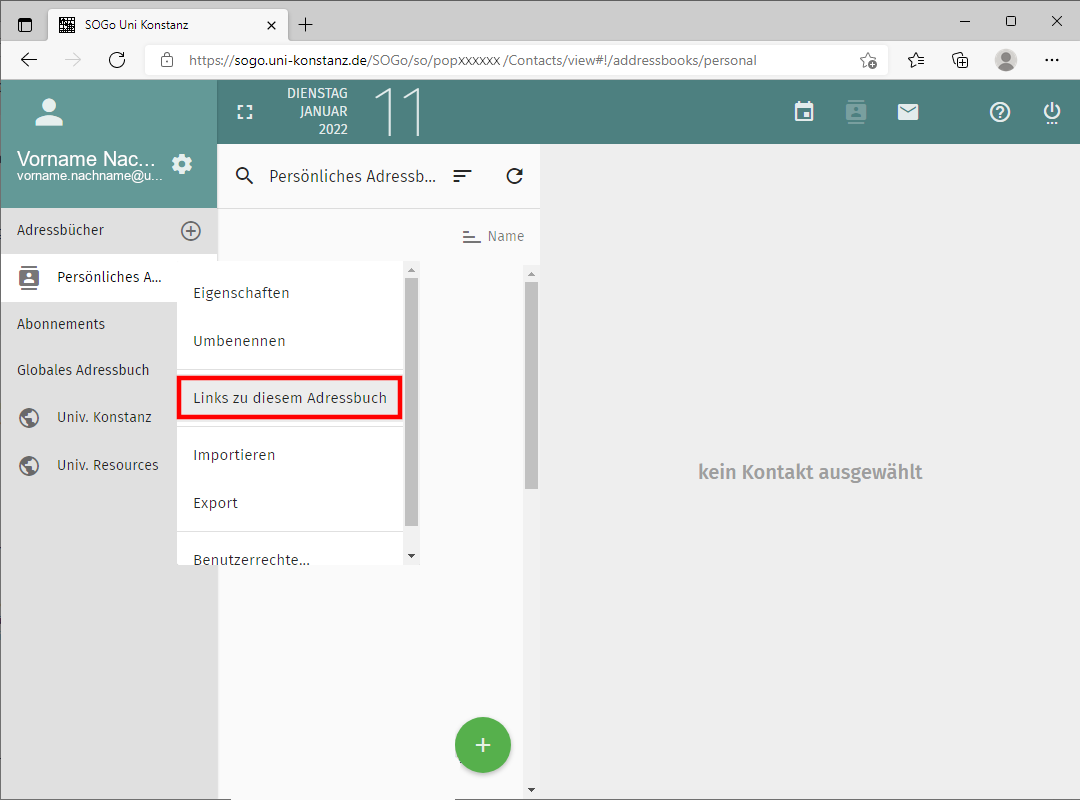
Fahren sie mit der Maus über ihr persönliches Adressbuch und klicken sie dann auf die drei Punkte an der rechten Seite. Im nun öffnenden Menü wählen sie "Links zu diesem Adressbuch" aus.

Im folgenden Fenster, geben Sie ihren Benutzernamen (vorname.nachname) ein und im Feld "Adresse" fügen sie die zuvor kopierte URL ein. Bestätigen sie die Eingabe mit "Weiter".
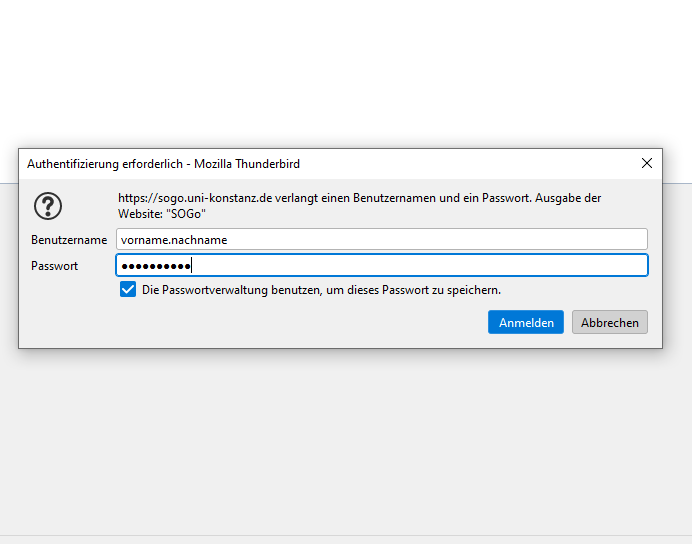
Nun öffnet sich ein Anmeldefenster, wo sie nach einem Passwort gefragt werden. Dort geben sie bitte ihr Unimail-Passwort ein. Danach bestätigen sie die Eingabe, indem sie "Anmelden" auswählen.
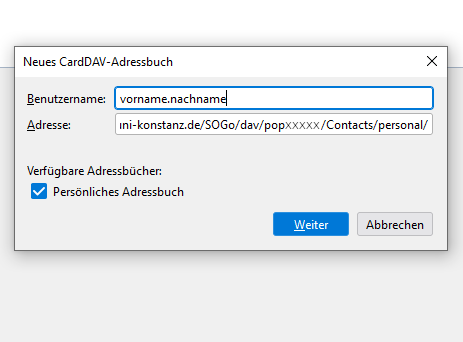
Nachdem sich das Anmeldefenster geschlossen hat, sollte nun unter "Verfügbare Adressbücher" ihr Persönliches Adressbuch auftauchen, danach klicken sie auf "Weiter".
Nun wird das Adressbuch von Thunderbird synchronisiert und kann von ihnen Verwendet werden. Es empfielt sich das persönliche Adressbuch von SOGo in Thunderbird umzubenennen, da Thunderbird ebenfalls ein Adressbuch mit dem Namen "Persönliches Adressbuch" anlegt.
Um ein Adressbuch umzubenennen, machen sie einen rechtsklick auf ein Adressbuch und wählen dann "Eigenschaften". Im nun öffnenden Fenster können sie den Anzeigenamen ändern.
Globales Adressbuch einrichten
Thunderbird unterstützt momenten NICHT das Einbindung von Globalen Adressbüchern.
Adressbuch entfernen
Einrichten SOGo-Kalender
Um mit Ihrem Thunderbird auch Kalender nutzen zu können, benötigen Sie das Lightning-Plugin. Ab der Version 38.0.1 von Thunderbird ist das Lightning-Plugin automatisch integriert.
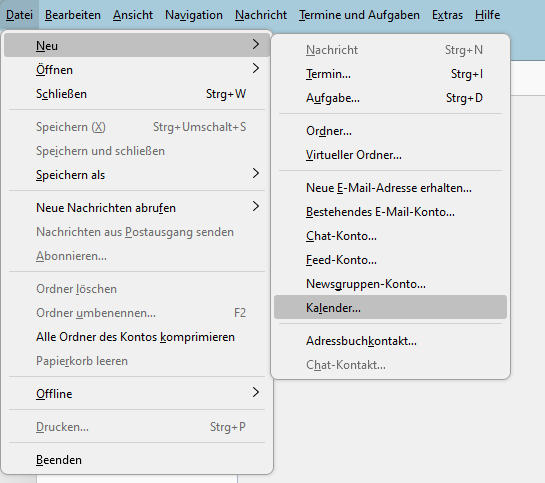
Um die vorhandenen Kalender aus SOGo in Thunderbird zu nutzen, drücken sie die ALT-Taste. Dadurch erscheint oben nun die Menüleiste. In der Menüleiste klicken sie auf Datei > Neu > Kalender. Es erscheint ein neues Fenster.
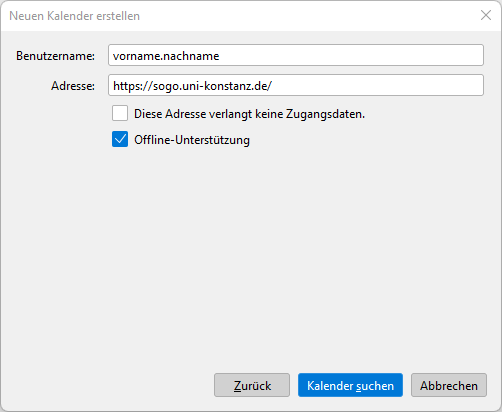
Tragen Sie im Feld Benutzername ihrem Uni-Benutzernamen (vorname.nachname) ein. Im Feld Adresse fügen Sie URL zur SOGO ein "https://sogo.uni-konstanz.de/".
Danach klicken sie auf Kalender suchen.
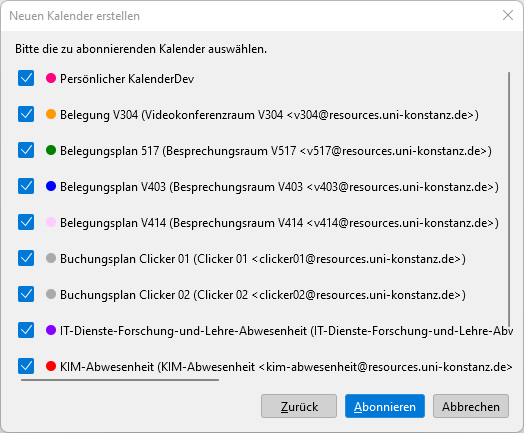
In diesem Fenster, sehen sie welche Kalender sie in SOGo abonniert haben und welche in Thunderbird importiert werden können. Wollen Sie nicht alle Kalender in Thunderbird haben, können Sie bei den Kalendern die sie nicht haben wollen den Haken entfernen.
Wenn Sie mit der Auswahl zufrieden sind, klicken sie auf Abonnieren.