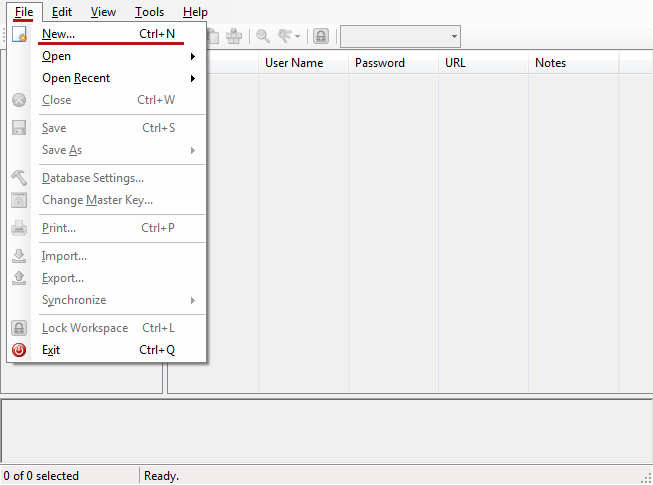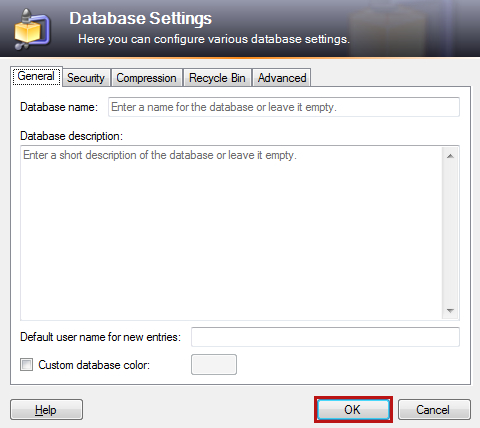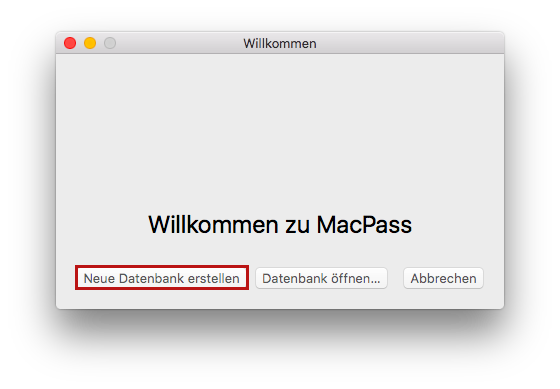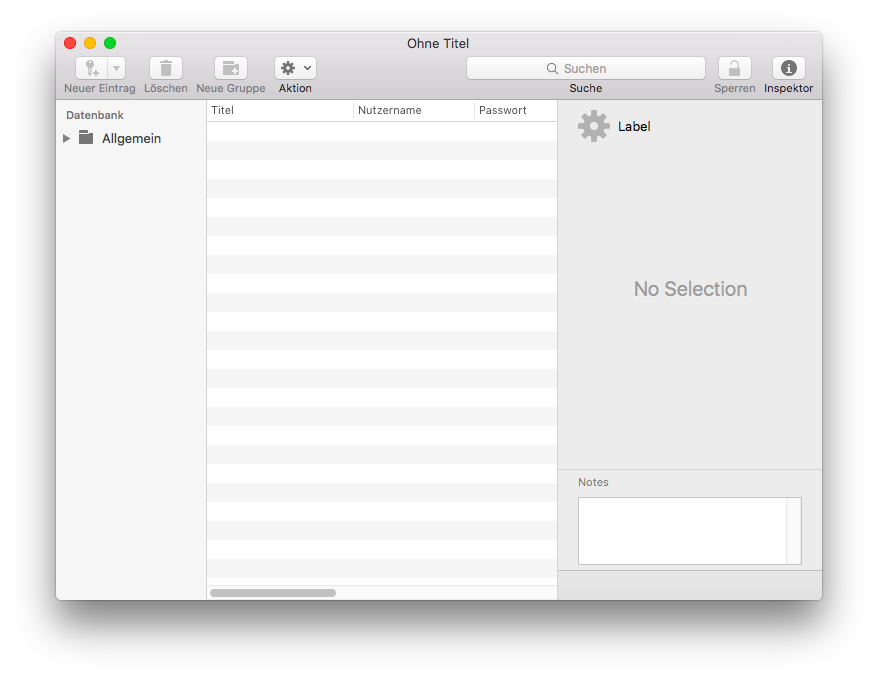Nutzung von KeePass2/MacPass
Nutzung von KeePass2/MacPass
Nutzung von KeePass unter Windows und Linux
Der grobe Arbeitsablauf mit KeePass sieht folgendermaßen aus: Sie erstellen einen Password-Safe mit dem Programm, hinterlegen dort Ihre Passwörter und greifen fortan darauf zu. Dazu werden nachfolgend die Erstellung des Safes bzw. der Datenbank mit einem Master-Passwort, die Erstellung und Hinterlegung eines Passwort-Eintrages, der Abruf dieses Eintrages und die Schließung des Safes behandelt.
Starten Sie das Programm.
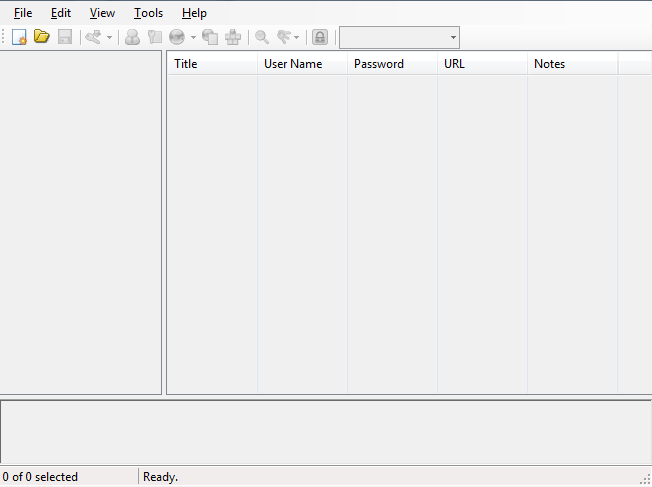
Sie werden um die zur Öffnung benötigten Faktoren gebeten, wobei "Passwort" voreingestellt ist. Geben Sie dort Ihr gewünschtes Master-Passwort ein und fahren Sie anschließend mit einem Klick auf "OK" fort.
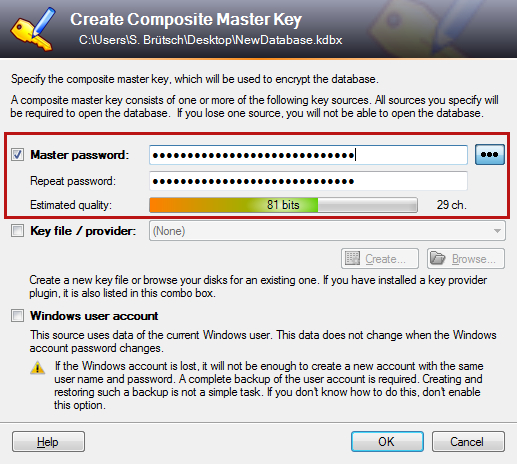
Speichern Sie nun zuerst die Datenbank auf Ihrer Festplatte ab. Entweder über File -> Save oder aber mittels der gängigen Tastaturkombinationen "Strg+S" (Windows) bzw. "Befehlstaste+S" (Mac OS X).
Ihre Datenbank kann nun befüllt werden.
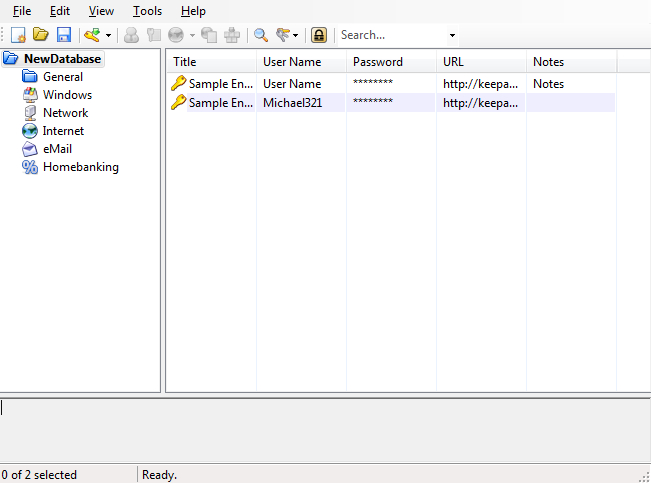
Erstellen Sie dazu einen Schlüsseleintrag. Dies erreichen Sie entweder mittels Edit -> Add Entry..., mittels eines Klicks auf das korrespondierende Symbol in der Leiste (siehe Abbildung 6) oder mittels "Strg+I".
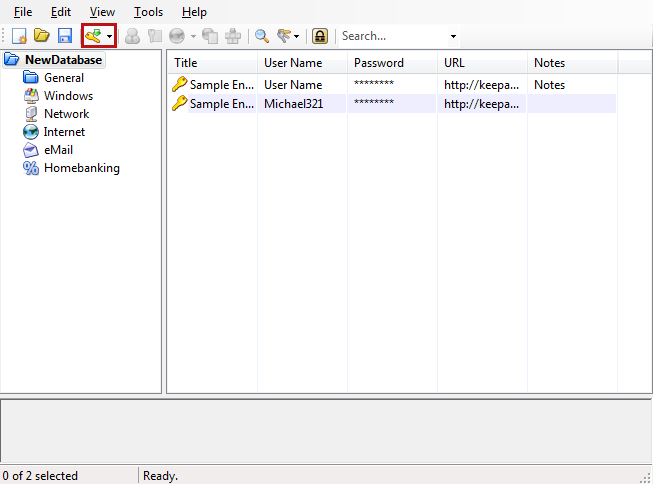
Im Reiter "Eintrag" füllen Sie nun die Felder "Titel","Benutzername","Passwort" und "Passwort wiederholen" aus. Die Funktion "URL" benötigen Sie nicht zwangsweise. Diese wird erst bei einer Integration in Firefox für Sie wirklich von Interesse.
Anmerkung: Sofern Sie optisch darüber informiert werden wollen, wann ihr Passwort abläuft (beispielsweise um ein Indiz dafür zu haben, wann sie Ihr aktuelles Passwort ändern sollten), können Sie "Ablaufdatum" anklicken und ein Datum vergeben. Ein Eintrag, dessen Ablaufdatum erreicht ist, erhält ein verändertes Symbol. Das Passwort bzw. der Nutzername lassen sich bei so einem Eintrag dennoch kopieren und verwenden.
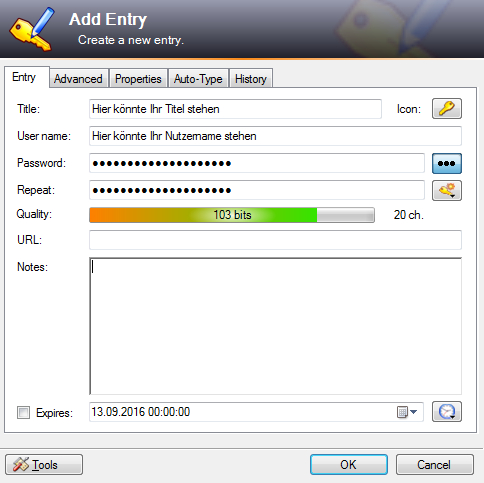
Sollten Sie im Nachhinein feststellen, dass die Informationen in einem Eintrag nicht mehr aktuell sind, können Sie den Eintrag mittels Doppelklick bearbeiten.
Kopieren von Informationen:
Um die Informationen eines Eintrages nun komfortabel nutzen zu können, können Sie diese einfach kopieren und in ein Passwortfeld einfügen. Dazu haben Sie erneut mehrere Möglichkeiten. Entweder Sie rechtsklicken den Eintrag und wählen "Benutzernamen kopieren" bzw. "Passwort kopieren" aus oder Sie klicken den Eintrag an und klicken auf das korrespondierende Symbol (siehe Abbildung 8; Links: Benutzername kopieren. Rechts: Passwort kopieren).
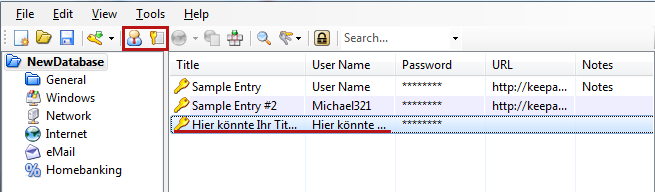
Sie haben daraufhin 12 Sekunden (Zeitraum in den Einstellungen anpassbar) Zeit, den kopierten Wert in das Benutzername-Feld oder Passwortfeld Ihrer Anwendung oder der Webseite einzufügen. Danach wird die Zwischenablage gelöscht und Sie müssen den Schritt gegebenfalls wiederholen.
Um keiner unbefugten Person den Zugriff auf Ihren Safe zu gewähren, sollten Sie ihn abschließen. Dies erreichen Sie durch Klicken auf das Schloss-Symbol oder Ausführung des zugehörigen Tastaturkürzels (Unter Windows: Strg+L).
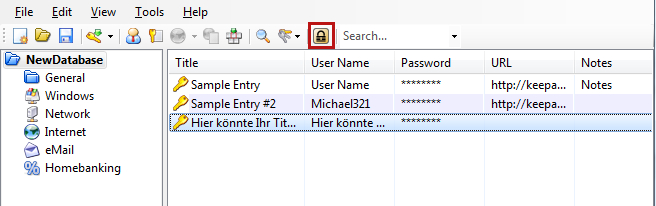
Beim Beenden des Programmes wird dies automatisch gemacht. Wenn Sie wieder auf die Daten zugreifen wollen, öffnen Sie erneut das Programm. Die zuletzt verwendete Datenbank wird daraufhin aufgerufen. Setzen Sie das Häkchen bei "Passwort", geben Sie Ihr Passwort ein und klicken Sie abschließend auf "Öffnen".
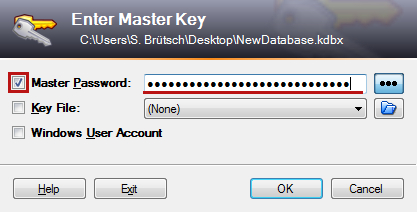
Nutzung von MacPass
Der grobe Arbeitsablauf mit MacPass sieht folgendermaßen aus: Sie erstellen einen Password-Safe mit dem Programm, hinterlegen dort Ihre Passwörter und greifen fortan darauf zu. Dazu werden nachfolgend die Erstellung des Safes bzw. der Datenbank mit einem Master-Passwort, die Erstellung und Hinterlegung eines Passwort-Eintrages, der Abruf dieses Eintrages und die Schließung des Safes behandelt.
Starten Sie nun das Programm mittels eines Doppelklicks. Eine einmalige Warnmeldung (es handelt sich hierbei um ein aus dem Internet heruntergeladenes Programm) erscheint. Bestätigen Sie dieses mit einem Klick auf "Öffnen".
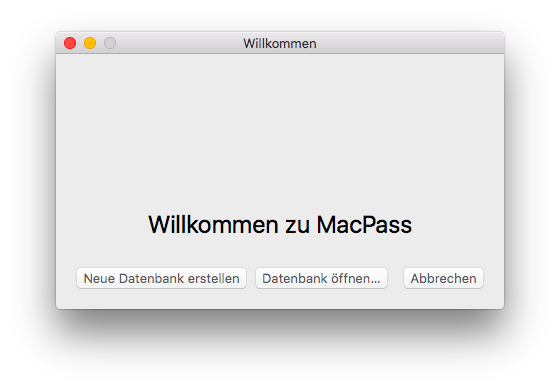
Die Datenbank kann nun befüllt werden. Dazu klicken Sie zuerst auf eine der Gruppen (bspw. Allgemein), für welche Sie einen neuen Eintrag erstellen wollen. Gruppen helfen Ihnen bei der Kategorisierung Ihrer Passwörter.
Klicken Sie danach auf das Schlüsselsymbol (siehe Abb.4) zur Erstellung des Eintrags.
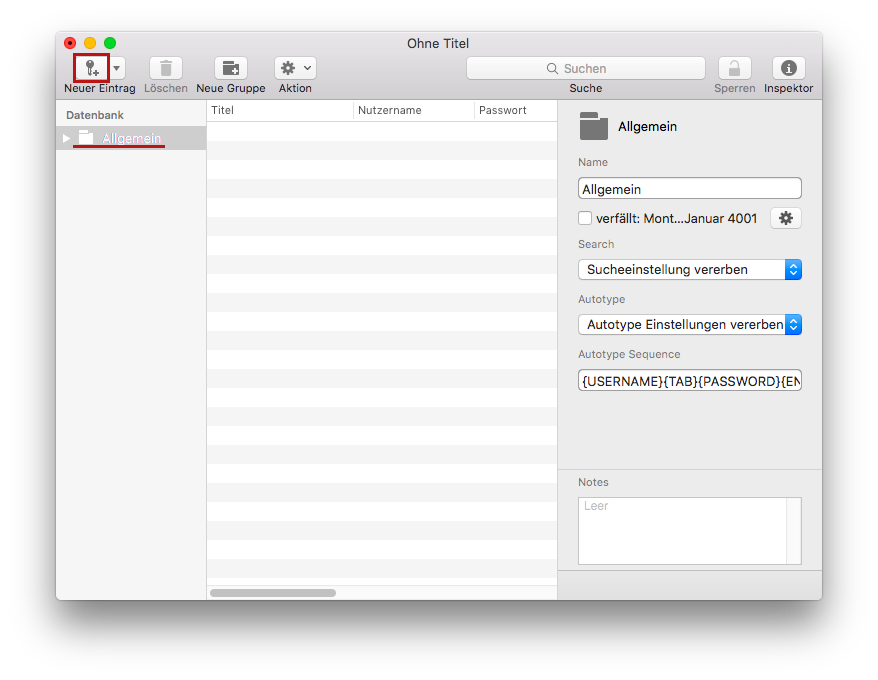
Füllen Sie nun im Reiter "General" die Felder "Title", "Username" und "Password" aus.
Anmerkung: Sie können sich auch mittels eines Klicks auf Generate und Festlegung der Eigenschaften des Passworts ein zufälliges Passwort generieren lassen.

Nachdem nun der neue Eintrag erstellt wurde und die Datenbank ohnehin noch ungespeichert vorliegt, sollten Sie diese Einträge speichern. Dies erreichen Sie mittels "Ablage" (eine Option in der Menü-Leiste) -> "Speichern". Das Tastaturkürkel hierfür ist "cmd"+S.
Setzen Sie danach ein Passwort fest, womit der Container später wieder geöffnet wird. Klicken Sie danach auf "Passwort ändern". (siehe Abb.6) Wählen Sie nun einen Speicherort und einen Namen für die Datenbank aus und speichern sie diese.
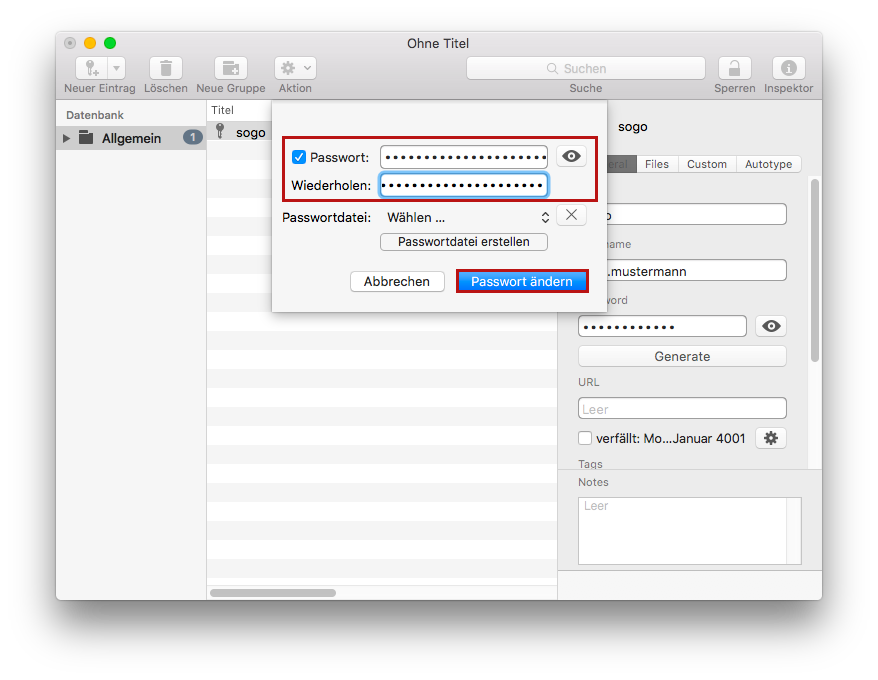
Um nun die Daten abzurufen und in einer Anwendung zu verwenden, müssen Sie den Nutzernamen bzw. das Passwortfeld aus den Einträgen kopieren. Dies erreichen Sie drei Arten:
1. Sie wählen einen Eintrag in Ihrer Datenbank aus und wählen dann durch Klick "Aktion" die gewünschte Aktion aus der Liste aus (siehe. Abb. 7).
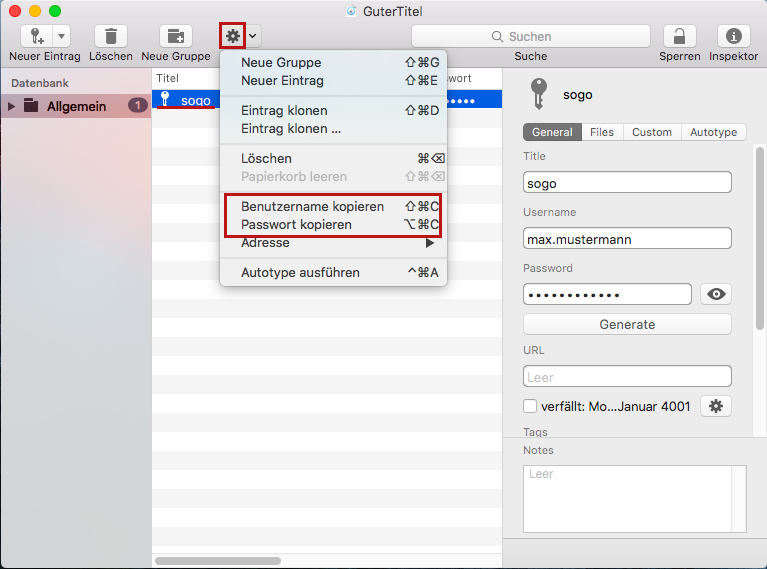
2. Sie rechtsklicken einen Eintrag und wählen aus dem Kontextmenü eine der Aktionen. (siehe. Abb. 8)
3. Sie wählen einen Eintrag aus und drücken dann "shift"+"cmd"+C" um den Benutzernamen oder "alt"+"cmd"+C um das Passwort zu kopieren.
Danach haben Sie 30 (anpassbar über die Einstellungen) Sekunden Zeit, um den in die Zwischenablage kopierten Wert einzugeben. Nach Verstreichen der Zeit wird die Zwischenablage gelöscht und Sie müssen den Vorgang gegebenenfalls wiederholen.
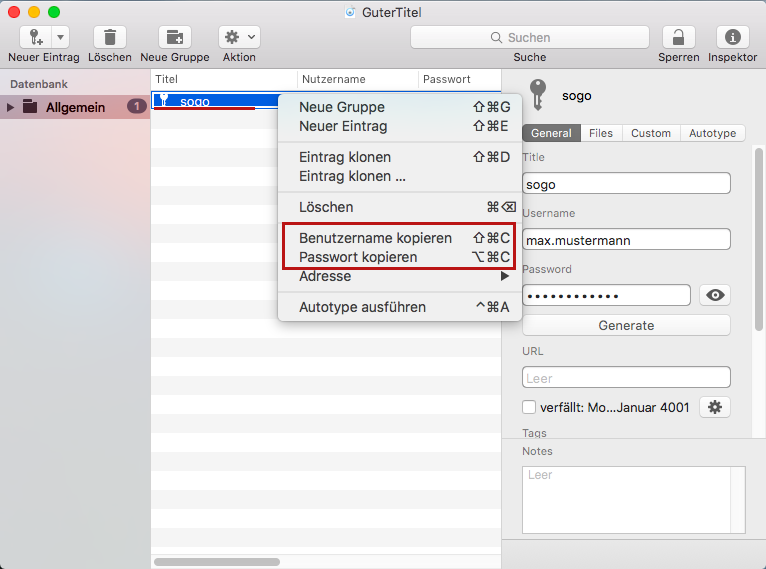
Möchten Sie die Datenbank sperren, beispielsweise weil Sie sich temporär von Ihrem Arbeitsplatz entfernen, können Sie dies mittels eines Klicks auf "Sperren" (siehe Abb. 9) erledigen.
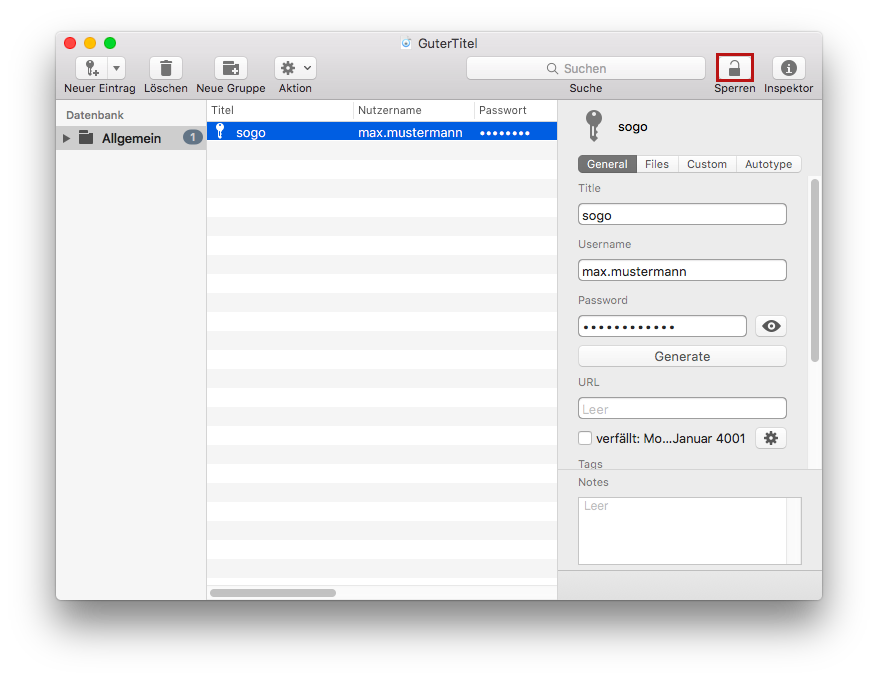
Um die Datenbank wieder zu entsperren, geben Sie das zuvor für die Speicherung der Datenbank vergebene Passwort an und klicken Sie anschließend auf "Entsperren" (siehe. Abb. 10).

Damit sind Sie fertig.
Sollten Sie Firefox benutzen und eine Integration wünschen, so steht Ihnen eine Anleitung zur Integration von MacPass in Firefox zur Verfügung. Sie können diese Anleitung auch zu einem späteren Zeitpunkt in Anspruch nehmen.