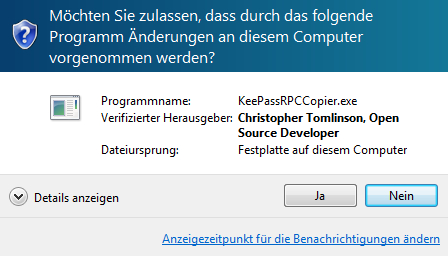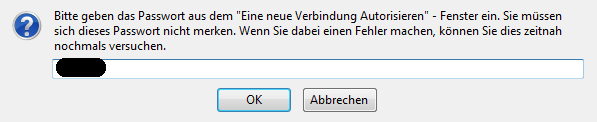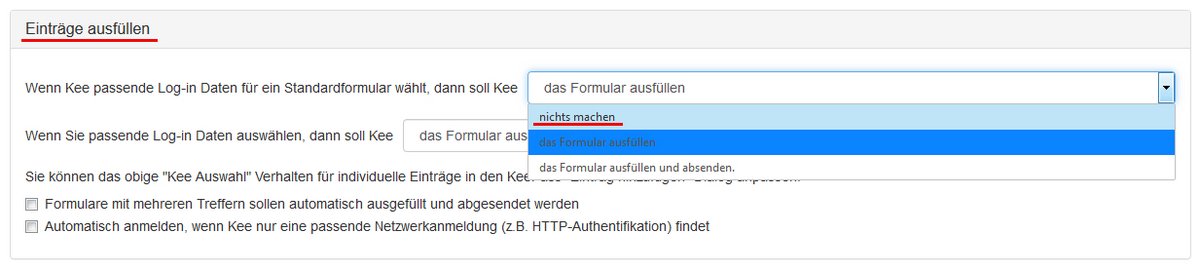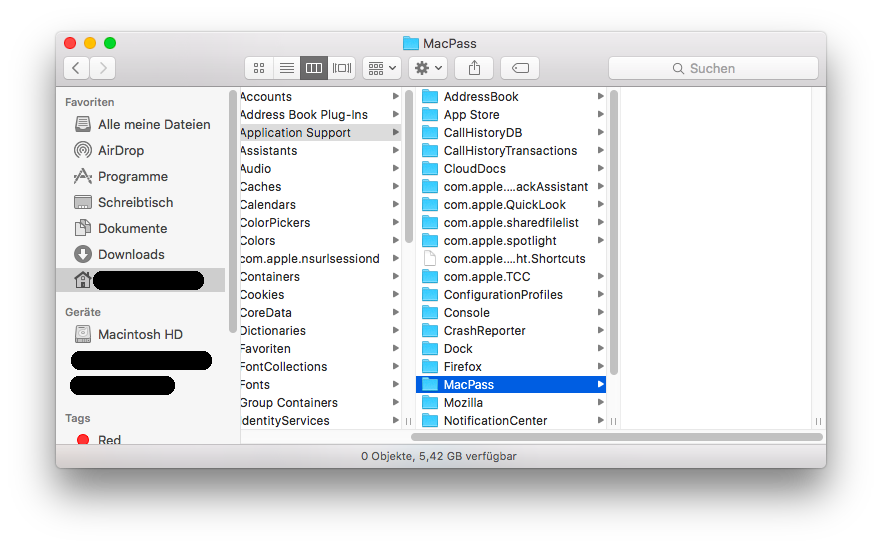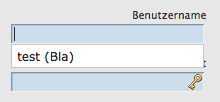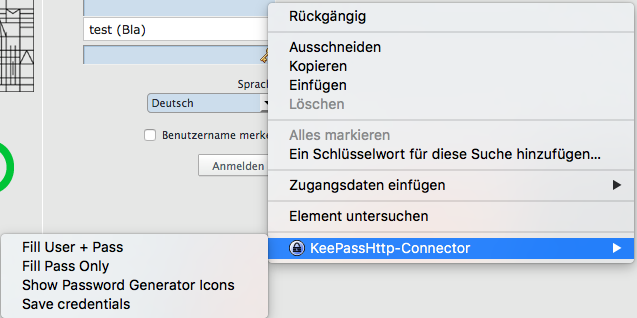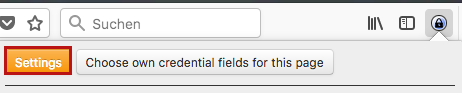Integration von KeePass2/MacPass in Firefox
KeePass2/MacPass in Firefox integrieren
Integration auf Windows und Linux
Im Wesentlichen besteht die Integration aus zwei Schritten:
- Installation des Plugins KeeFox für Ihren Firefox.
- Verbindung von KeeFox mit Ihrem KeePass.
Das in der Anleitung erwähnte Plugin "KeeFox" heißt mittlerweile "Kee". Die Hauptfunktionalitäten, wie sie im Verlauf der Anleitung gezeigt werden, haben sich nicht merklich verändert. Änderungen im Aussehen der Benutzeroberfläche sind allerdings möglich.
Installation (KeeFox):
Die Installation geschieht über die offizielle Addons-Seite von Firefox. Besuchen Sie dazu die Plugin-Seite von KeeFox und installieren Sie dieses. Unter Umständen müssen Sie danach Ihren Firefox neustarten. Schließen Sie darüber hinaus KeePass.
Besonderheiten für Debian+Ubuntu (ausklappbar):
Zur erfolgreichen Verbindung der Plugins mit Ubuntu 16.04 mit KeePass 2.34 werden noch wenige Abhängigkeiten benötigt, welche mittels des folgenden Befehls nachinstalliert werden:
sudo apt-get install libmono-system-configuration-install4.0-cil libmono-system-management4.0-cil libmono-csharp4.0c-cil libmono-microsoft-csharp4.0-cil mono-dmcs mono-mcs
Konfiguration:
Nachdem Sie nun die nötigen Einstellungen getätigt haben, müssen Sie die Anwendungen noch verbinden.
Ihr Firefox verfügt nun über ein neues Icon in der Addon-Leiste. Klicken Sie dieses an und dann auf "Einstellungen" (siehe Abb. 1).
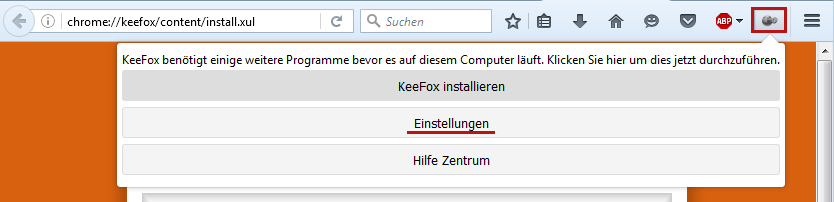
Gehen Sie danach in den Reiter "KeePass" und setzen Ihren KeePass-Installationspfad auf den Ordner, in dem sich die KeePass.exe befindet, in dem Sie also die Zip-Datei abgelegt und entpackt haben (siehe Abb. 2).
Bei Linux-Nutzer*innen, welche KeePass als Paket installiert haben, ist der Installationsort unterschiedlich. Debian+Ubuntu hat als Installationsordner "/usr/lib/keepass2".
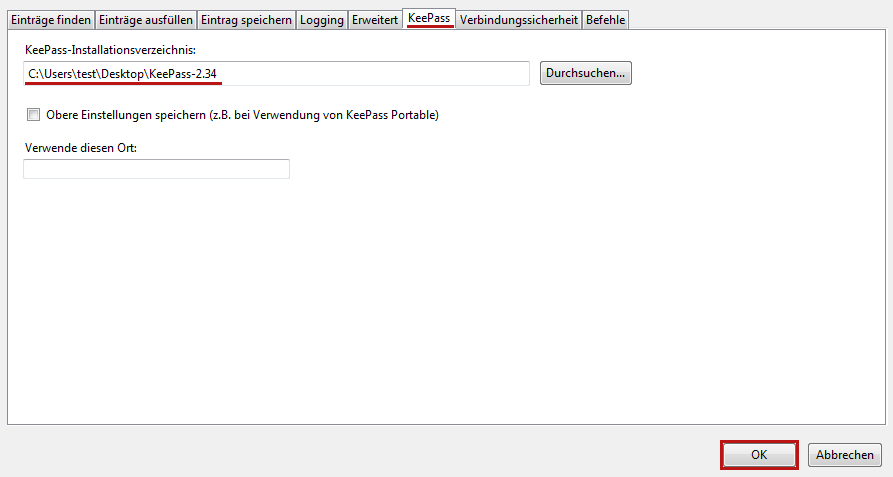
Linux-Nutzer*innen können nun den Windows Teil überspringen.
Installation des KeeFox-Plugins auf Windows:
Aktualisieren Sie die Installationsseite zu KeeFox (standardmäßig durch Drücken von F5). Sollten Sie mittels eines Fensters darauf aufmerksam gemacht werden, dass bereits ein KeePass-Tab offen ist, drücken Sie auf "Wiederholen" (siehe Abb. 3)
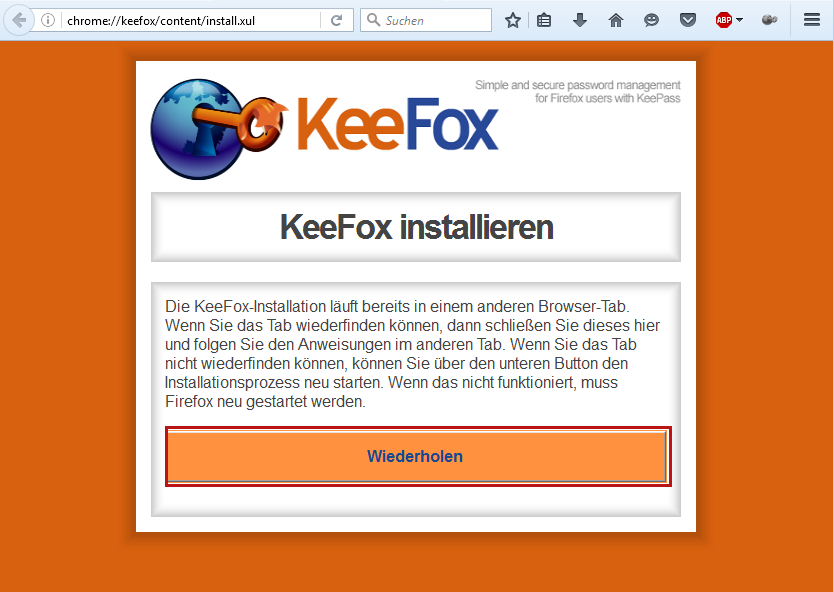
Im nachfolgenden Fenster (siehe Abb. 4) starten Sie nun die Installation mit einem Klick auf "KeeFox installieren". Sie werden daraufhin nach einer administrativen Freigabe gefragt (siehe Abb. 5).
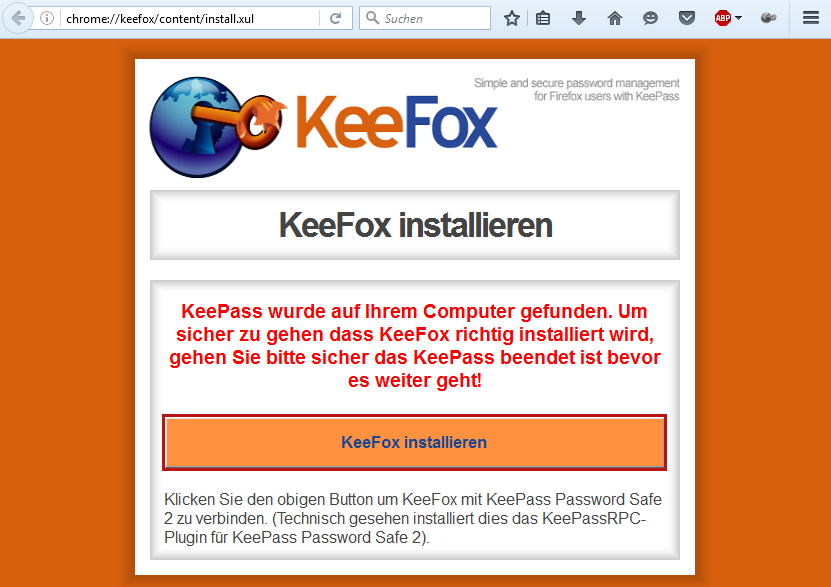
Sie werden über die erfolgreiche "Installation" (das Plugin wird in den Plugin-Ordner gelegt) informiert (siehe Abb. 6) und gleichzeitig wird KeePass2 gestartet. Nachfolgend werden noch spezielle Aspekte bei Linux-Nutzer*innen angesprochen. Sie können diesen Linux-Teil überspringen.

Installation des KeeFox-Plugins auf Linux:
Linux-Nutzer müssen die Installation des Plugins manuell vornehmen. Damit das Plugin laufen kann, benötigen Sie das komplette Mono-Paket. Dies ist auf Debian+Ubuntu installierbar über:
sudo apt-get install mono-complete
Nun müssen Sie die KeePassRPC.plgx-Datei (das Plugin) installieren. Diese Datei findet sich im Firefox-Extensionordner. Zur leichteren Findung können Sie die KeeFox-Installationsseite neu laden. In ihr befindet sich dann ein (anklickbarer) Link, welche den Standort der Dateien öffnet.
Ein Beispielpfad unter Debian+Ubuntu wäre:
/home/<Nutzername>/.mozilla/firefox/<Name des Firefox-Profils>.default/extensions/keefox@chris.tomlinson/deps
Die Datei muss in den "plugins"-Unterordner des zuvor angegeben Installations-Standortes. Dieser muss unter Debian+Ubuntu (Stand: 14.09.16) erstellt werden. Dies ist durch folgenden Befehl getan:
sudo mkdir /usr/lib/keepass2/plugins
Nachdem Sie die Plugin-Datei (mit root-rechten) in das neu erstellte Verzeichnis verschoben haben, starten Sie Ihren KeePass (neu). Das neu installierte Plugin wird kompiliert und zwei Fenster werden sich öffnen.
Integration von KeePass in Firefox:
Sie werden nun darum gebeten, die Verbindung zwischen Ihrem Firefox und KeePass zu genehmigen. Kopieren Sie dazu den Code von KeePass (siehe Abb. 7) in das neu entstandene Fenster Ihres Firefox (siehe Abb. 8).
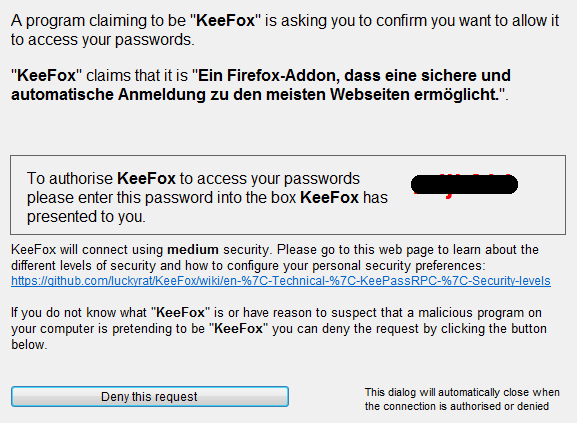
Sie werden gefragt, ob Sie eine neue Datenbank erstellen oder auf eine vorhandene zurückgreifen möchten (siehe Abb. 9). Da Sie bereits eine haben, wählen Sie dementsprechend diese Option aus.
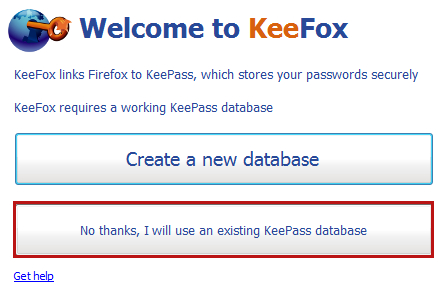
Migration:
Sollte die Integration in Firefox nach der Befüllung der Daten in die Datenbank geschehen sein, dann müssen Sie die URL-Angaben der einzelnen Schlüsseleinträge noch minimal anpassen.
Jeder Eintrag muss über eine URL-Angabe verfügen, damit sie in Firefox verwendet werden kann. Dabei reicht es bereits aus, wenn sie die domain schreiben. Beispielsweise für den universitären Dienst "Sogo" reicht "sogo.uni-konstanz.de". Ein Eintrag kann nicht mit mehreren Domains in der URL benutzt werden. Sie müssen die Anmeldeinformationen gegebenfalls erneut eintippen.
Nutzung von KeeFox:
Sobald Sie nun eine Webseite ansurfen, greift KeeFox auf Ihre KeePass-Datenbank zu und überprüft, ob sich für die angesurfte URL mindestens ein Eintrag in der Datenbank befindet. Sollte dem der Fall sein (sichtbar anhand eines veränderten Symbols), dann können Sie mittels eines Klicks die Auswahl treffen (siehe Abb. 10).
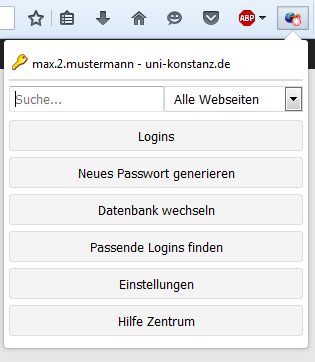
Sollte für die Webseite kein Eintrag existieren, dann wird KeeFox Sie fragen, ob Sie die eingegebenen Daten in Ihrem KeePass speichern möchten (siehe Abb. 11). Dies ist abhängig von den Technologien, welche auf der betreffenden Webseite benutzt werden.
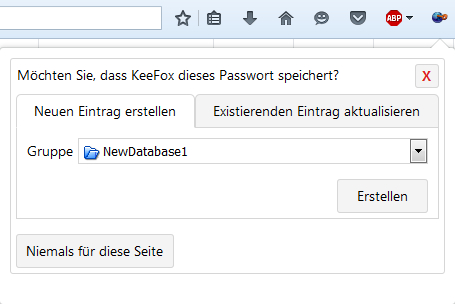
Automatisches Befüllen verhindern
Standardmäßig ist bei Kee das automatische Ausfüllen der Formularfelder aktiviert. Dies stellt eine Sicherheitslücke dar, weil Sie so Ihren Benutzernamen und Ihr Passwort Webseiten unbewusst mitteilen können.
Um dies zu verhindern, navigieren Sie zu den Einstellungen (siehe Abb. 12). Scrollen Sie nun auf der Addons-Seite von Firefox, bis Sie zum Bereich "Einträge ausfüllen" kommen. Bei "Wenn Kee passende Log-in Daten für das Standardformular füllt, dann soll Kee:" wählen Sie "nichts machen" aus (siehe Abb. 13).
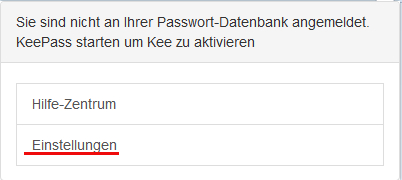
Integration für Mac
Die Integration in Firefox besteht im wesentlichen aus zwei Schritten.
- Installation des Plugins MacPassHTTP für Ihren MacPass.
- Installation des Plugins KeePassHttp-Connector für Ihren Firefox.
Installation von MacPassHTTP
Besuchen Sie die offizielle Webseite von MacPassHTTP und laden Sie sich dort die neueste Version (0.3; Stand: 5.02.17) als zip-Archiv herunter. Entpacken Sie diese Datei in einem Ordner Ihrer Wahl, bspw. Ihrem Download-Ordner. Der Inhalt der Datei ist eine Datei mit Namen "MacPassHTTP.mpplugin".
Öffnen Sie nun Ihren Apple Spotfinder (üblicherweise mit dem Tastaturkürzel "cmd"+Leertaste; alternativ mit einem Klick auf die Lupe in der oberen, rechten Ecke Ihres Bildschirms). Geben Sie in diesen folgendes ein:
~/Library/Application Support/MacPass/
(siehe Abb. 1)
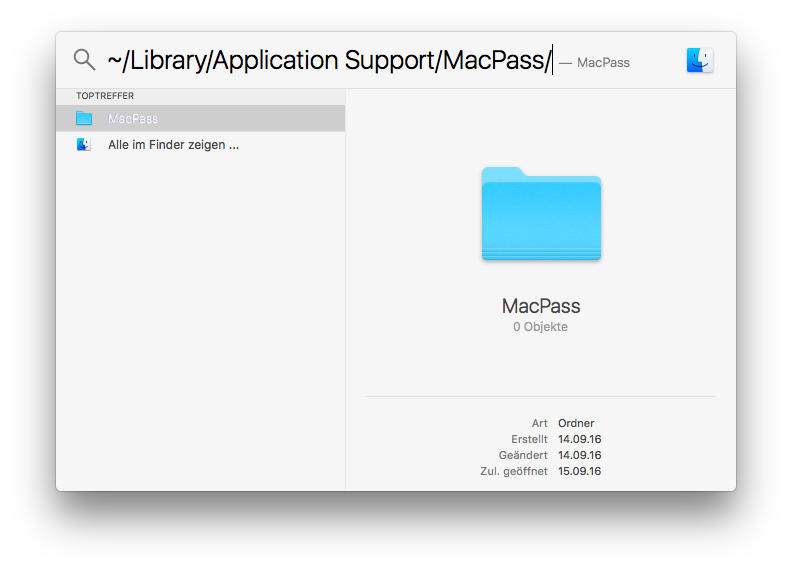
Verschieben Sie nun die "MacPassHTTP.mpplugin"-Datei in den MacPass-Ordner. (Ergebnis: siehe Abb. 3)
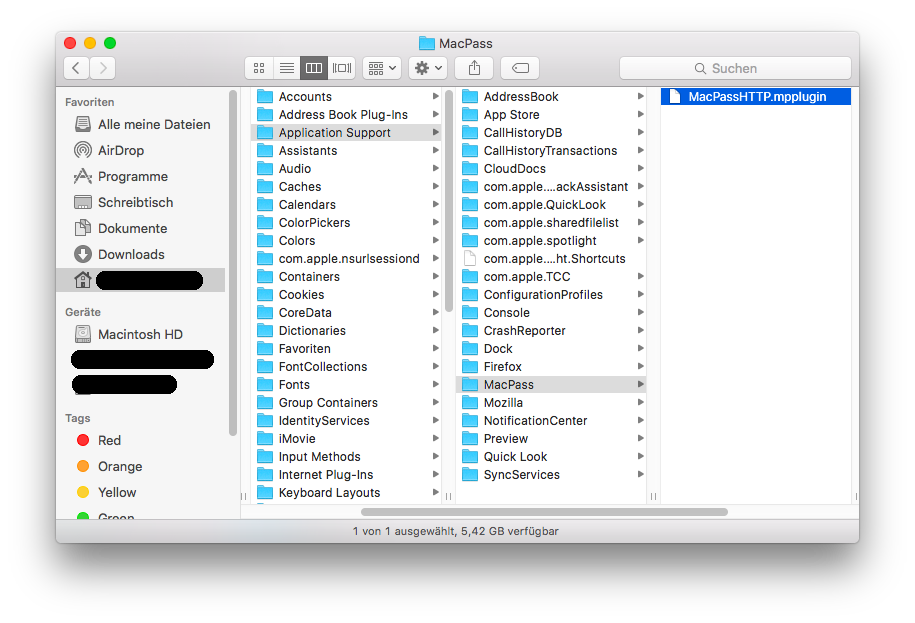
Sollte MacPass bereits bei Ihnen laufen, starten Sie es neu. Andernfalls starten Sie MacPass. Damit ist MacPassHTTP nun installiert.
Installation von KeePassHttp-Connector:
Die Installation erfolgt über die offizielle Addons-Seite von Firefox. Dafür besuchen Sie die offizielle Pluginseite von KeePassHttp-Connector und installieren das Plugin mithilfe eines Klicks auf "Zu Firefox hinzufügen". Starten Sie danach Ihren Firefox neu. Damit ist die Plugin-Installation fertig.
Vorwort
Um die Verknüpfung nutzen zu können, müssen stets zwei Bedingungen erfüllt sein:
- Ihre MacPass Datenbank muss entsperrt sein
- Für die betreffende Seite muss (mindestens) ein Eintrag in der MacPass-Datenbank vorhanden sein. Dazu muss das URL-Feld ausgefüllt sein.
Sollten Sie die Datenbank bereits befüllt haben, so müssen Sie die URL-Felder noch ergänzen. Dabei reicht es, wenn sie bereits die Domain angegeben haben. Beispielsweise wird bei Angabe von "uni-konstanz.de" auf jeder Seite der Universität Konstanz der Login mit diesem Eintrag angeboten.
Nutzung
Schauen Sie nun in Ihren Firefox. Der darauf offene Tab sollte nun über eine Meldung "KeePassFox has not been configured" (siehe Abb. 4) verfügen.
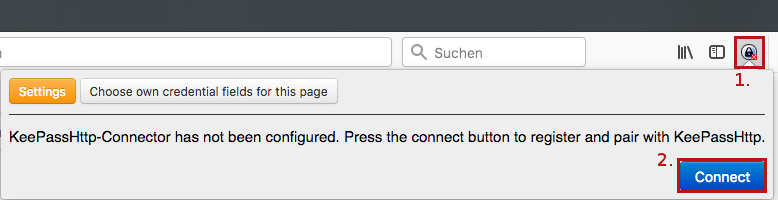
Klicken sie auf Connect und wechseln Sie zu MacPass. Dort werden Sie gebeten, die Verknüpfungsanfrage zu bestätigen (siehe Abb. 5).
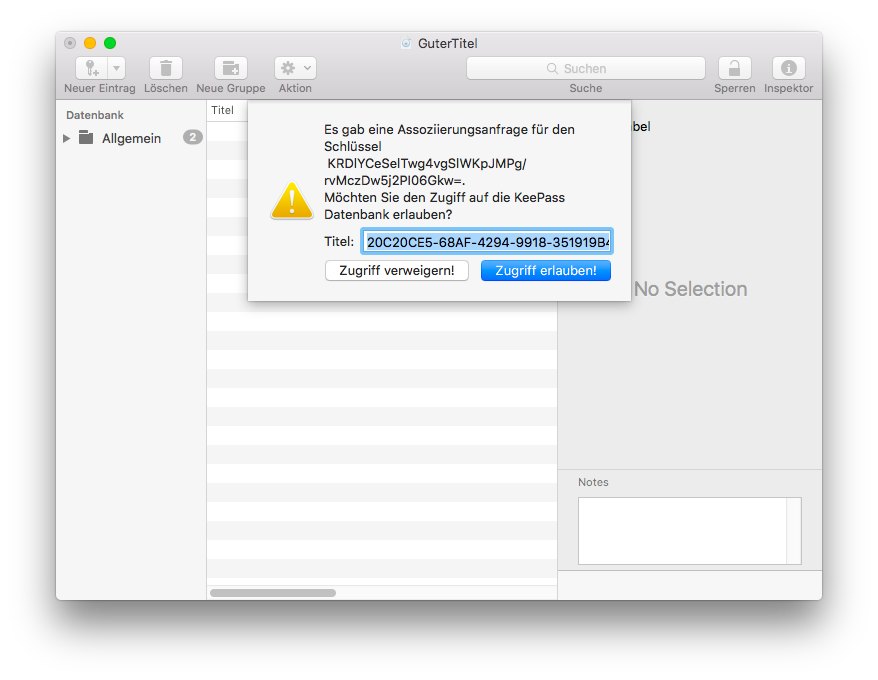
Klicken Sie auf "Zugriff erlauben!", um die Verbindung zu erlauben. Wechseln Sie danach wieder zu Ihrem Firefox und klicken Sie bei der Meldung erneut auf "Connect".
Damit ist die Verbindung zwischen Ihrem Firefox und MacPass fertig.
Sollten Sie fortan auf eine Internetseite stoßen, zu der ein Eintrag in Ihrem MacPass vorhanden ist, werden Sie darüber benachrichtigt (siehe Abb. 6).
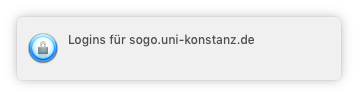
Fortan bietet Ihnen bei vorhandenen Logins ein Klick auf das Icon die Auswahl aller für diese Seite verfügbaren Logins an (siehe Abb. 7). Alternativ können Sie diese sowohl aus einem Drop-Down-Menü (siehe Abb. 8) als auch mittels eines Rechtsklicks auf das Nutzername/Passwort-Feld und Auswahl von "KeePassHttp-Connector" -> "Fill User & Pass" (siehe Abb. 9) ausfüllen lassen.
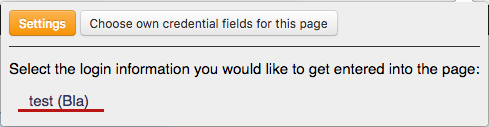
Standardmäßig hat das Plugin die automatisierte Befüllung der Kennung aktiviert. Diese Option ist nicht empfohlen. Um dies zu ändern, navigieren Sie zu den Einstellungen (siehe Abb. 10). Scrollen Sie in diesen herunter, bis Sie zum Punkt "Automatically fill-in single credentials entry" kommen. Deaktivieren Sie diesen nun (Ergebnis: siehe Abb. 11).
Sollten Sie Fragen und/oder Anregungen zu dieser oder andereren Anleitungen haben, können Sie jederzeit den Support der Universität Konstanz kontaktieren.