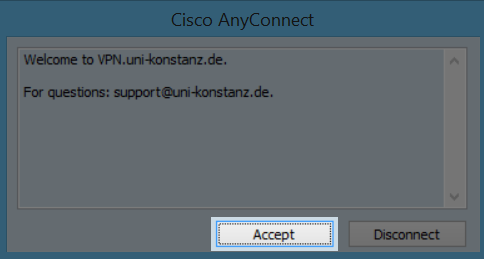Windows: Einrichtung VPN Remote-Zugang
Ablösung durch eduVPN
Der Remote Access VPN-Zugang ist durch eduVPN abgelöst und kann nicht mehr für die Einwahl in vpn.uni-konstanz oder vpn-stud.uni-konstanz.de verwendet werden! Cisco AnyConnect wird nur noch für die Einwahl in VPN1-4 verwendet!
In dieser Anleitung wird ausführlich und bebildert beschrieben, wie eine gesicherte Verbindung zum Intranet der Universität Konstanz eingerichtet werden kann.
(Die Anleitung bezieht sich auf Windows 8.1, lässt sich aber auf andere Windows-Versionen - mit kleineren optischen Unterschieden - übertragen.)
Voraussetzungen:
- ein vollständig geschützter Computer
- ein gültiger Account der Uni Konstanz
1. Computer vollständig schützen
Um Probleme mit Computerviren zu vermeiden, bevor sie entstehen, sollte der Computer über eine aktivierte Firewall, alle Windows Updates und einen aktuellen Virenschutz verfügen. Bitte sehen Sie sich auch die allgemeineren Hinweise zur Computersicherheit an.
2. Cisco AnyConnect installieren
I. Das Programm können Sie hier herunterladen.
II. Klicken Sie anschließend auf die heruntergeladene Datei und installieren Sie den Client.
Hinweis:
Sollten Sie den Internet Explorer oder Microsoft Edge zum Download verwenden, so bekommen Sie eine Fehlermeldung, dass die Signatur beschädigt ist. Um AnyConnect trotzdem zu installieren, klicken Sie auf „Downloads Anzeigen“ und wählen Sie mit einem Rechtsklick auf „AnyConnect“ die Option „Trotzdem Ausführen“ aus.
Windows 8/8.1/10 Smartscreen
Falls das Ausführen von Anyconnect durch den Smartscreen Filter blockiert wird (Siehe Screenshot), klicken Sie auf "Weitere Informationen" und dann auf "Trotzdem Ausführen".
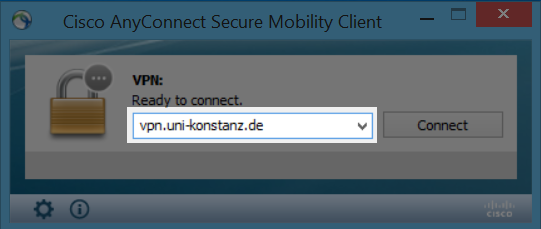
3. Cisco AnyConnect starten
Starten Sie nun den 'Cisco AnyConnect Secure Mobility Client'.
- Wenn Sie Mitarbeiter*in sind, tippen Sie in die Eingabezeile die URL: vpn.uni-konstanz.de ein
- Wenn Sie Student*in sind, tippen Sie in die Eingabezeile die URL: vpn-stud.uni-konstanz.de ein (gültig seit 01.04.2020)
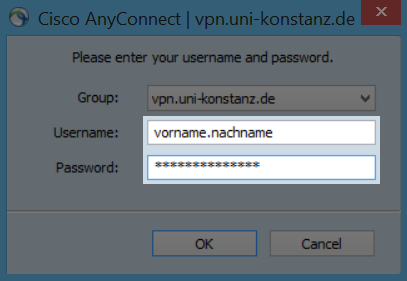
4. Anmeldedaten eingeben
I. Geben Sie nun Ihre E-Mail Daten ein, das heißt Ihren Vor- und Nachnamen in der Form 'vorname.nachname' und Ihr universitäres Passwort.
II. Wichtig: Stellen Sie sicher, dass immer die vollständige Adresszeile "vpn.uni-konstanz.de" in dem Group-Feld steht, wenn Sie sich verbinden. Wenn nur "VPN" im Adressfeld steht, wählen Sie bitte die richtige Adresszeile aus der Drop-Down-Liste aus.
III. Klicken Sie anschließend auf OK.