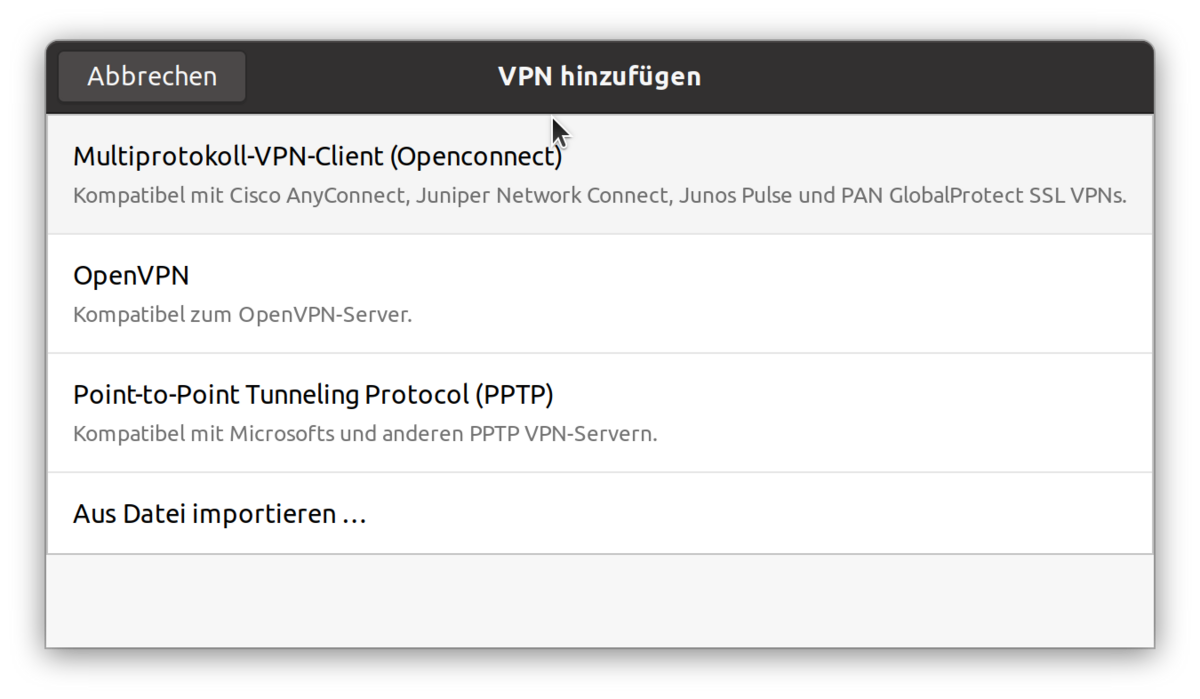VPN-Zugang Ubuntu (Gnome Shell)
1. Paketinstallation
Bitte installieren Sie im Terminal die benötigten Programmpakete mit
sudo apt install network-manager-openconnect
(ggf. ist auch die zusätzliche Installation von
sudo apt install network-manager-openconnect-gnome
erforderlich)
Bestätigen Sie die Paketvorschläge mit der Eingabetaste.
2. VPN hinzufügen
Wählen Sie unter den Gnome-"Einstellungen" den Punkt "Netzwerk" und klicken Sie auf das + um eine neue Netzwerkkonfiguration hinzuzufügen.
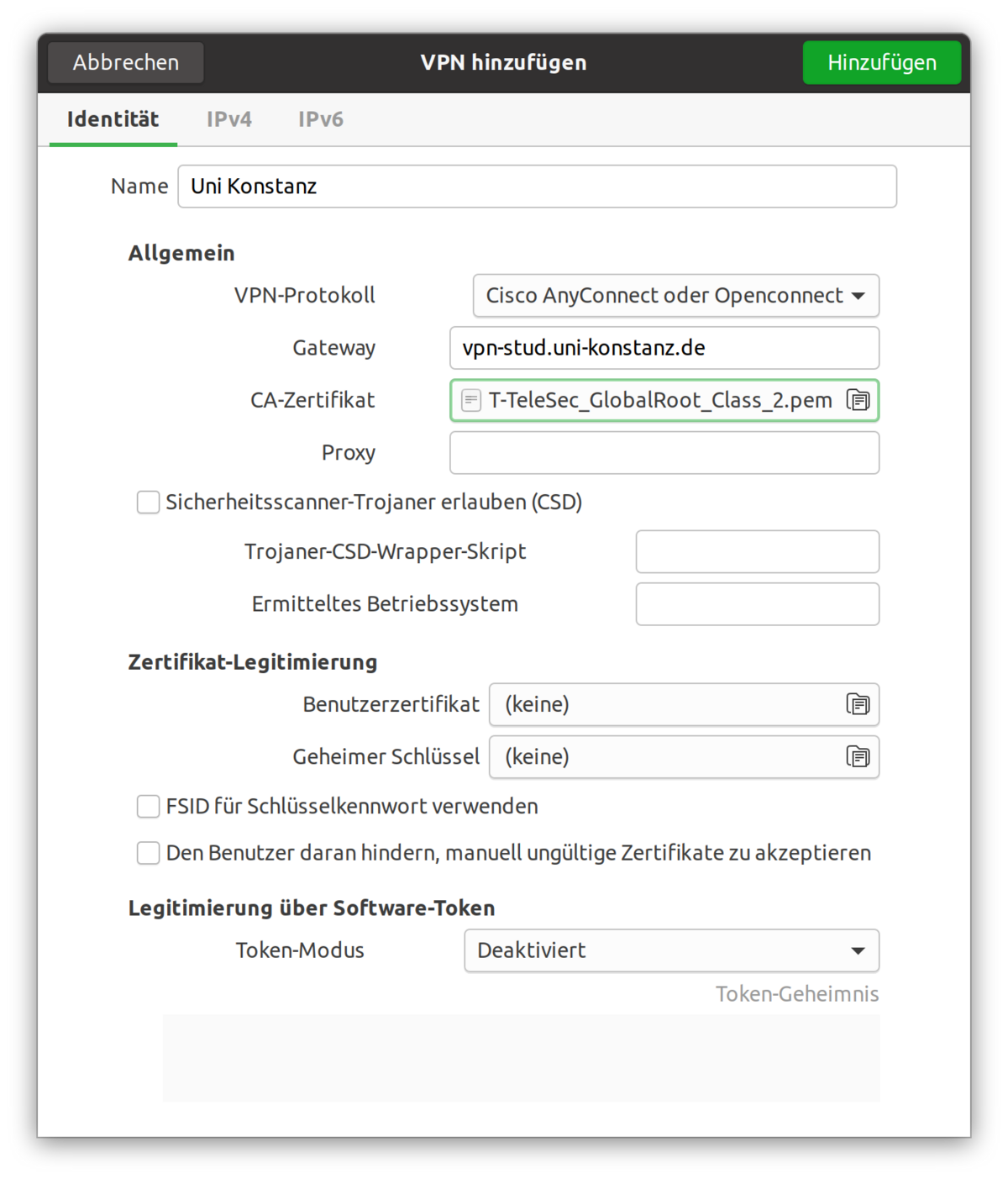
4. VPN-Zugang konfigurieren
Vergeben Sie für die Verbindung einen Namen, z.B. Uni-Konstanz. Als VPN-Protokoll verwenden Sie das voreingestellte "Cisco AnyConnect oder Openconnect", tragen Sie dann bei "Gateway" vpn-stud.uni-konstanz.de (für Studierende) oder vpn.uni-konstanz.de (für Mitarbeiter*innen) ein. Wählen Sie als CA-Zertifikat T-TeleSec_GlobalRoot_class_2.pem - Sie finden es unter /etc/ssl/certs. Bestätigen Sie anschliessend die Einstellungen mit Hinzufügen.
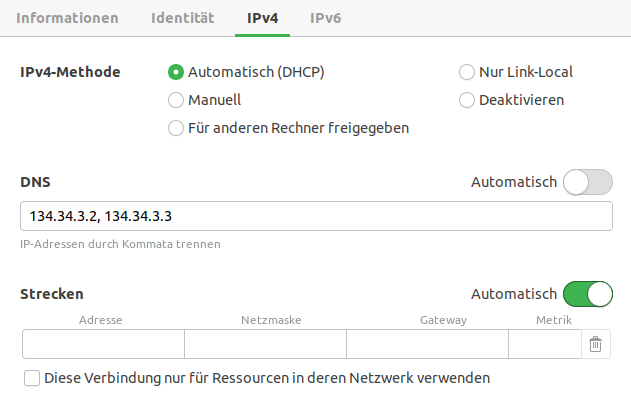
5. DNS-Einstellung konfigurieren
Wechseln Sie in den Tab 'IPv4', deaktiven Sie bei 'DNS' den Schalter 'Automatisch' und tragen Sie im Feld darunter die DNS-Server der Uni Konstanz ein (Komma dazwischen beachten!): 134.34.3.2,134.34.3.3
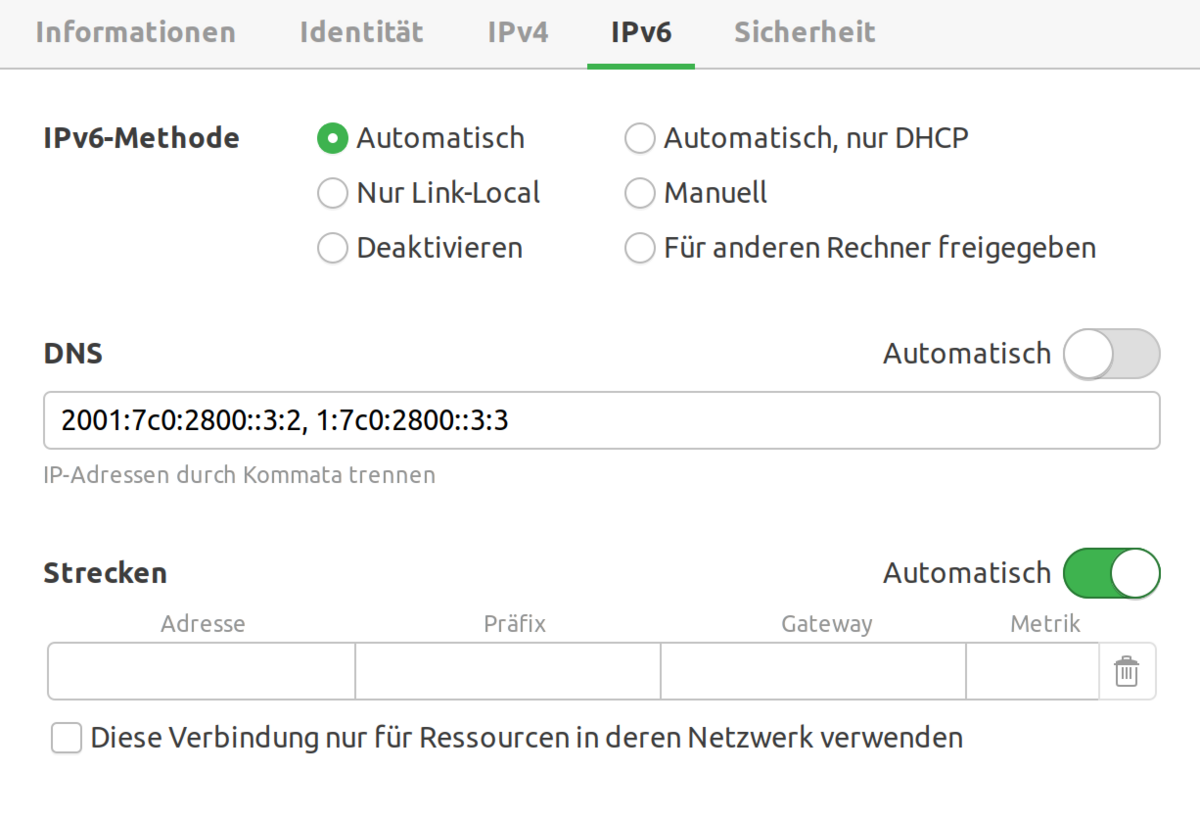
Im Tab 'IPv6' tragen Sie bittte folgende IPv6-DNS-Server ein, auch hier durch ein Komma getrennt (Schalter 'Automatisch' deaktivieren):
2001:7c0:2800::3:2,2001:7c0:2800::3:3
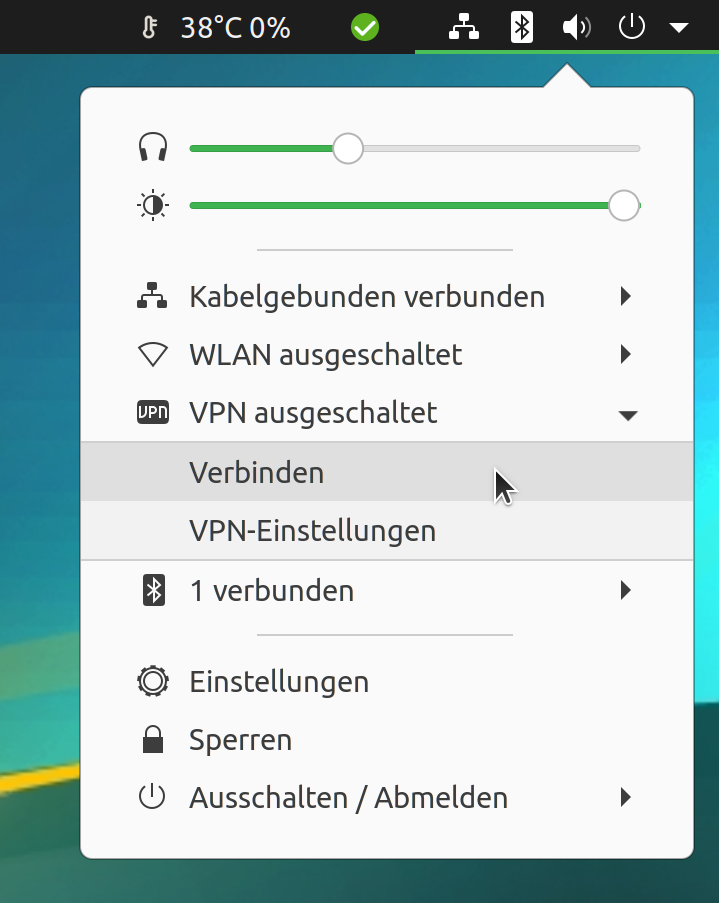
6. Mit dem VPN verbinden
Wählen Sie oben rechts in der Menüleiste den Bereich "VPN ausgeschaltet" und dann "Verbinden"
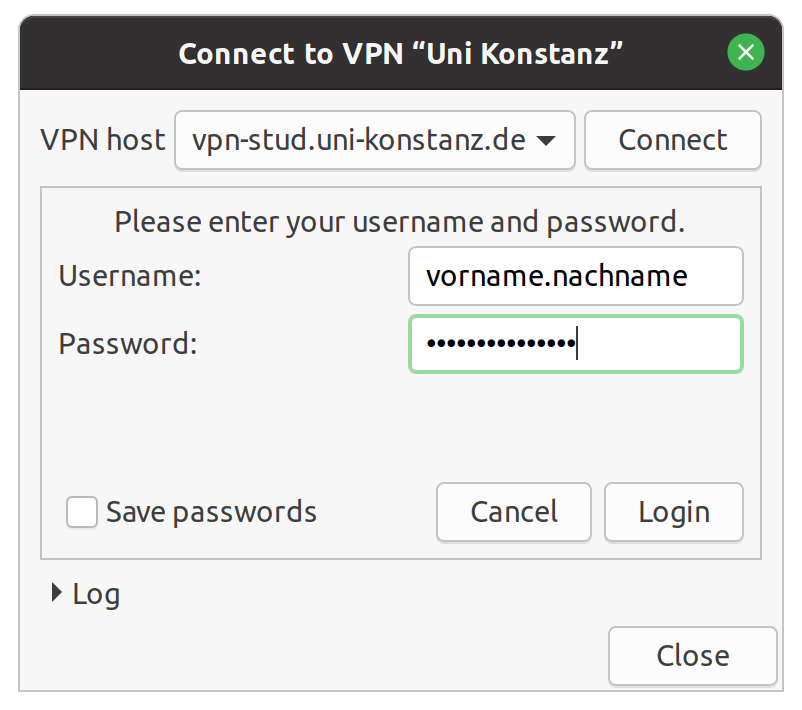
7. Zugangsdaten eingeben und Verbindung aktivieren
Geben Sie Ihren Uni-Accountnamen (vorname.nachname) mit dem dazugehörigen Passwort ein und klicken Sie auf "Login"
8. Verbindung trennen
Bitte trennen Sie die Verbindung wenn Sie sie nicht mehr benötigen. Klicken Sie dazu wieder oben rechts in die Menüleiste und wählen Sie unter "VPN eingeschaltet" den Punkt "Trennen".