macOS: Einrichtung VPN Remote-Zugang
Ablösung durch eduVPN
Der Remote Access VPN-Zugang ist durch eduVPN abgelöst und kann nicht mehr für die Einwahl in vpn.uni-konstanz oder vpn-stud.uni-konstanz.de verwendet werden! Cisco AnyConnect wird nur noch für die Einwahl in VPN1-4 verwendet!
In dieser Anleitung wird ausführlich und bebildert beschrieben, wie eine gesicherte Verbindung zum Intranet der Uni Konstanz eingerichtet werden kann. Die Anleitung bezieht sich auf eine ältere macOS-Version, lässt sich aber auf alle aktuellen Versionen - mit kleineren optischen Unterschieden - übertragen.
Achtung: Wenn Sie Probleme mit der Installation haben, oder die aktuelle AnyConnect-Version inkompatibel zu älteren macOS-Versionen ist, beachten Sie bitte die Hinweise unten auf dieser Seite!
Voraussetzungen:
- ein vollständig geschützter Computer
- eine Internetverbindung
- ein Uni-Email-Account (in der Regel vorname.nachname@uni-konstanz.de)
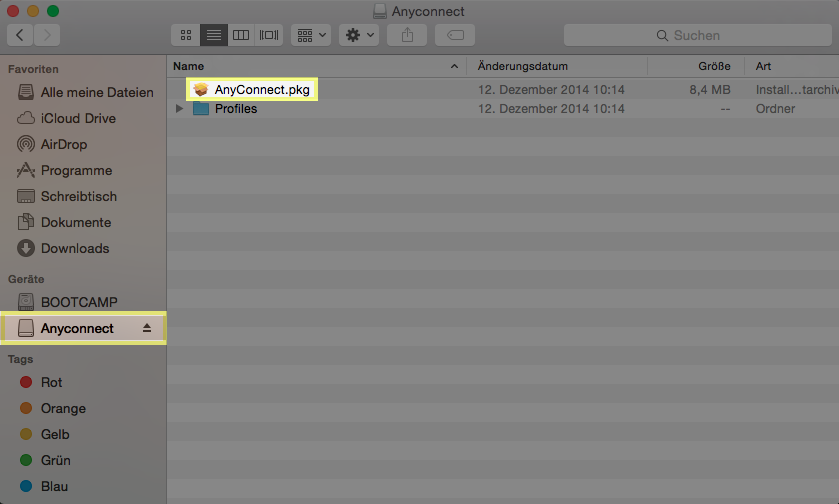
1. AnyConnect herunterladen und installieren
- Laden Sie sich hier die AnyConnect Installationsdatei herunter.
- Öffnen Sie diese Datei. Ein neues Laufwerk erscheint auf Ihrem Desktop, darin befindet sich die AnyConnect.pkg, mit einem Klick darauf lässt sich das Installationsfenster öffnen.
- Als Ziellaufwerk wählen Sie das standardmäßig "Macintosh HD" aus.

4. Deaktivieren Sie die Häkchen für alle Module außer VPN (siehe Bild). Nach einem Klick auf Fortfahren ist die Installation abgeschlossen.
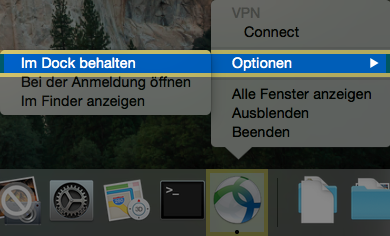
2. Cisco AnyConnect Secure Mobility Client starten
- Starten Sie nun den AnyConnect Client.
- Tipp 1: Am schnellsten lässt sich der Client starten, indem Sie die CMD- und die Leertaste gleichzeitig betätigen und in die Suchleiste Cisco eingeben. Anschließend wählen Sie den Secure Mobility Client aus.
- Tipp 2: Tippen Sie mit zwei Fingern auf das AnyConnect Icon im Dock, wenn der Client geöffnet ist, um durch die Auswahl Optionen → Im Dock behalten einen schnelleren Zugriff zum VPN Client zu haben.
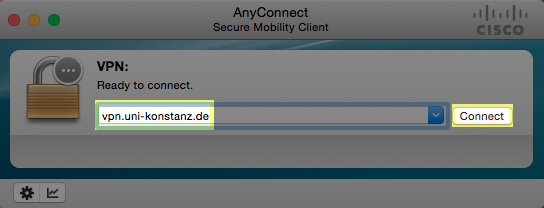
3. Serveradresse eingeben
- Wenn Sie Mitarbeiter*in sind, tippen Sie in die Eingabezeile die URL: vpn.uni-konstanz.de ein
- Wenn Sie Studierende*r sind, tippen Sie in die Eingabezeile die URL: vpn-stud.uni-konstanz.de ein (gültig seit 01.04.2020)
- Klicken Sie anschließend auf Connect.
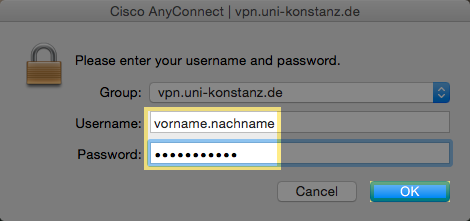
4. Zugangsdaten eingeben
- Ihr Username ist Ihr Mail-Account und besteht in der Regel aus vorname.nachname.
- Als Passwort geben Sie Ihr dazugehöriges Mail-Passwort ein.
- Klicken Sie anschließend auf OK.
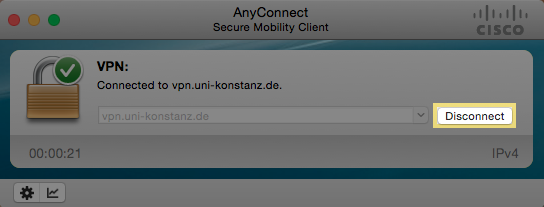
5. Bestätigungsbanner akzeptieren
- Bei erfolgreicher Verbindung erscheint nun der Willkommensbanner, klicken Sie auf Accept.
- Die VPN Verbindung ist nun hergestellt.
- Um die VPN Verbindung zu beenden, müssen Sie lediglich wieder auf Disconnect klicken.
Ältere macOS-Versionen (< macOS 10.13) sind mit dem aktuellen Cisco AnyConnect-Client nicht mehr kompatibel - wir stellen hier daher eine ältere Version zur Verfügung, die funktioniert.
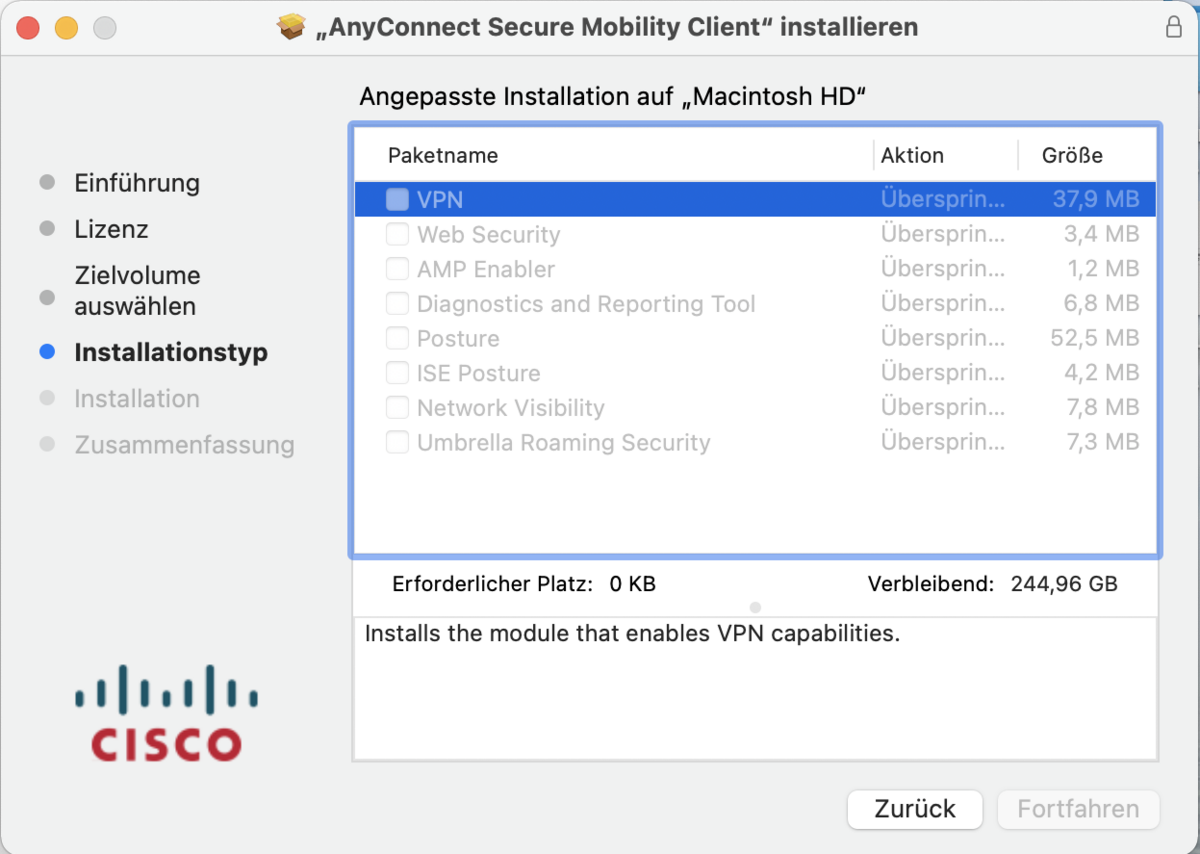
Probleme bei der Installation auf macOS 11/12 ('Big Sur'/'Monterey')
Wenn sich im Schritt 4 der Installation - wie im Bild rechts - das Modul 'VPN' nicht auswählen lässt, dann befindet sich vermutlich bereits eine ältere (inkompatible) Version des AnyConnect-Clients auf dem System, die nicht richtig entfernt wurde.
In diesem Fall deinstallieren Sie bitte zunächst den alten AnyConnect-Client nach dieser Anleitung.
Wenn Sie Probleme beim Verbindungsaufbau haben, helfen Ihnen eventuell diese Hinweise von Cisco.
