This manual will describe in detail and utilizing illustrations how to set up a secured connection to the intranet of the University of Konstanz.
(This manual refers to Windows 8.1, but can be easily applied - with small optical differences - to other versions of Windows.)
Requirements:
- a fully-secured computer
- a valid Uni Konstanz account
1. Fully secure the computer
In order to avoid problems with computer-viruses before they arise, the computer should have an activated firewall, all Windows Updates and an up-to-date antivirus-program installed. The university offers members a free version of Sophos Anti-Virus, in case they own an antivirus-program themselves already.
2. Install Cisco AnyConnect
I. You can download the program here.
II. Afterwards, click on the downloaded file and install the client.
Note:
The SmartScreen filter of Windows 8 often blocks the installation. You can deactivate the filter during the installation by visiting the Windows Control Panel and going to 'System and Security' → 'Action Center' → 'Security' → 'Windows SmartScreen'.
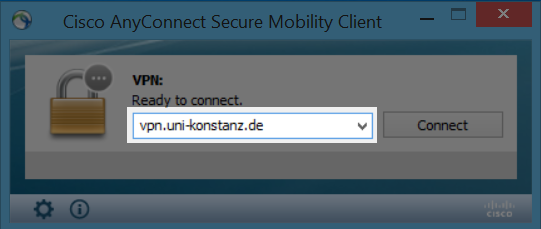
3. Start Cisco AnyConnect
Now, start the 'Cisco AnyConnect Secure Mobility Client'
- If you are an employee, type the URL in the input line of the application: vpn.uni-konstanz.de
- If you are a student, type the URL in the input line of the application: vpn-stud.uni-konstanz.de (valid since 01.04.2020)
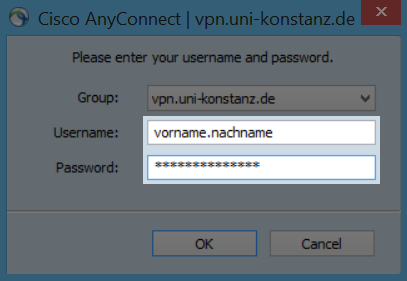
4. Typing your credentials
I. Type in your email-credentials (your First Name and Last Name in the format 'First Name.Last Name' as well as your password) into the input field.
II. Afterwards, hit OK.
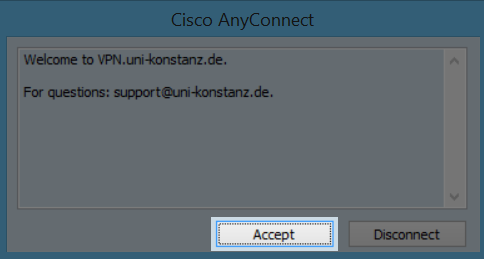
5. Accept confirmation dialogue
I. Now, a confirmation dialogue opens itself, welcoming you to the VPN network of the University of Konstanz.
II. Accept this message by hitting Accept. After a successful connection, a notification pops up in the lower right corner (near the tray bar) of your display.

