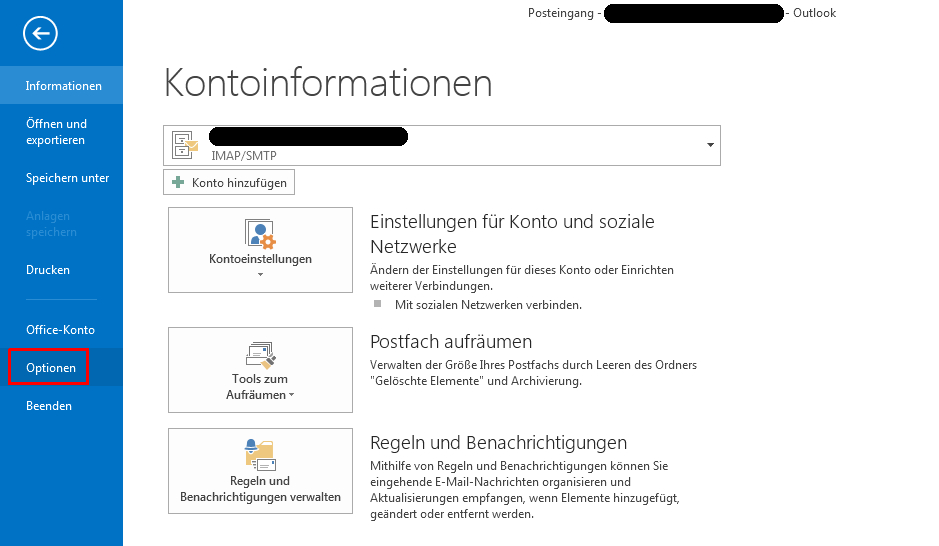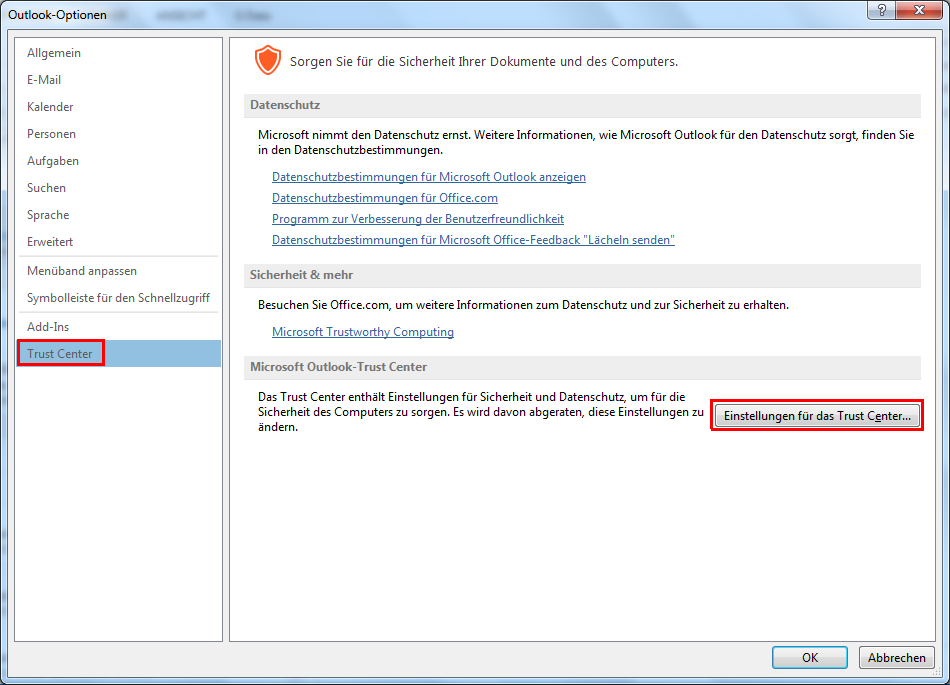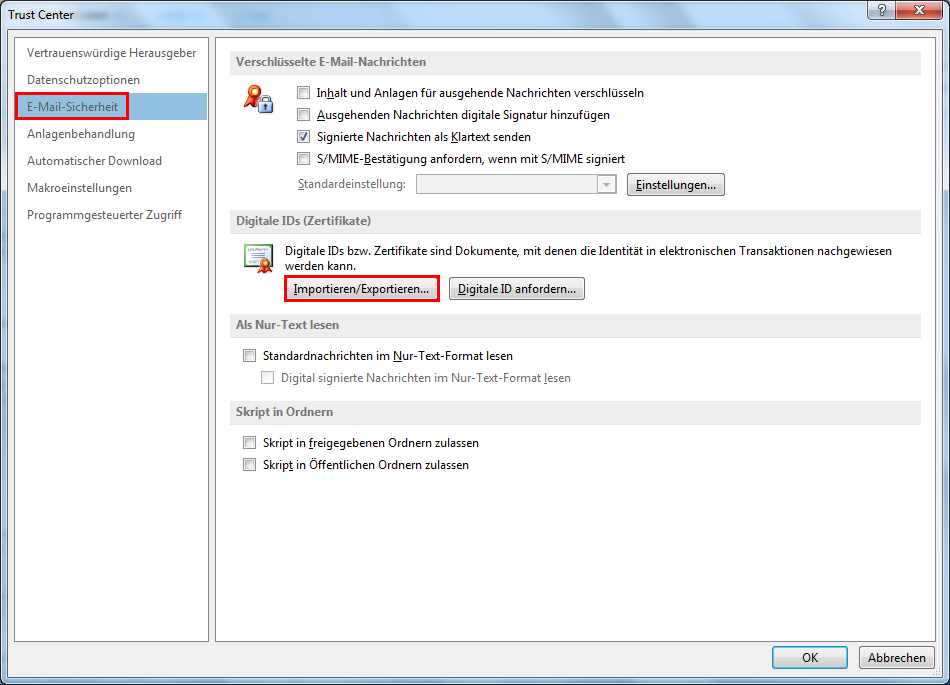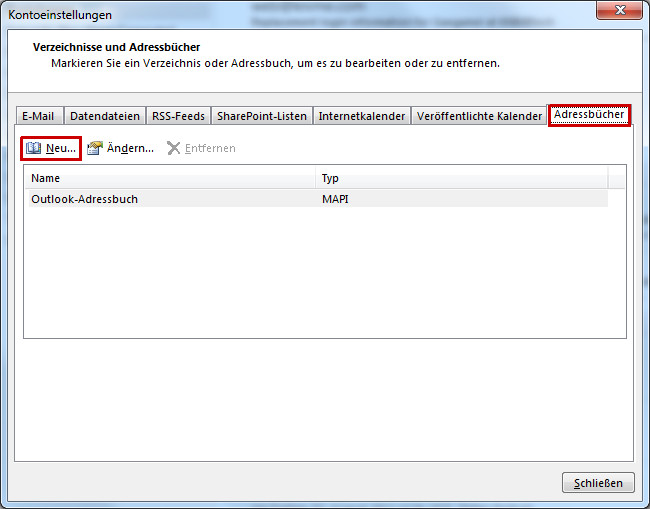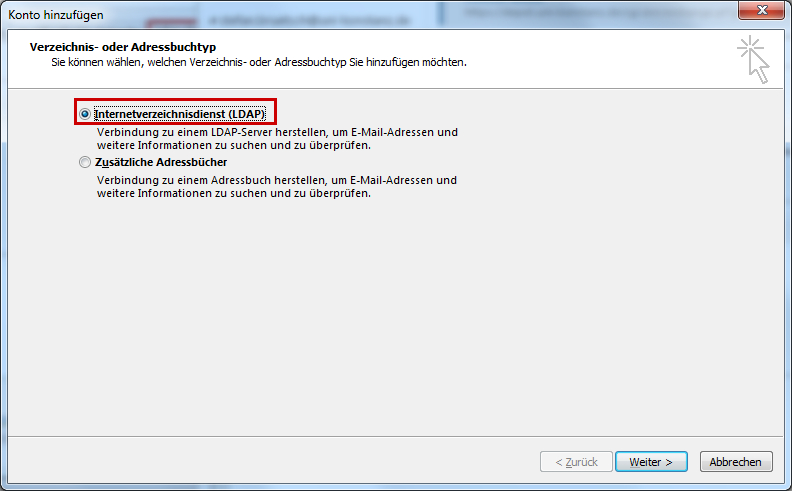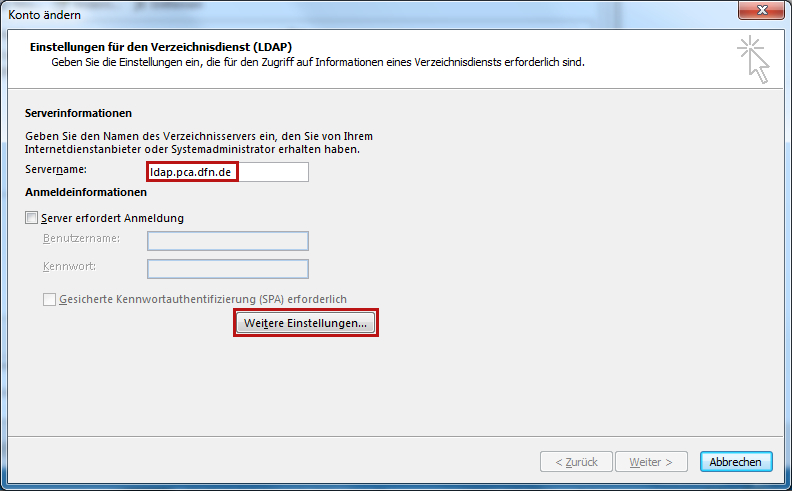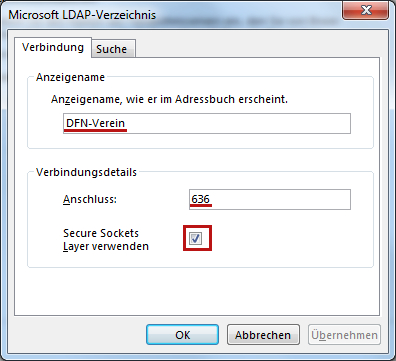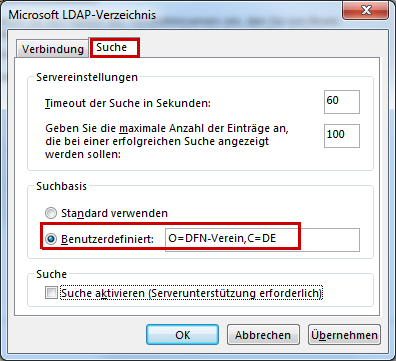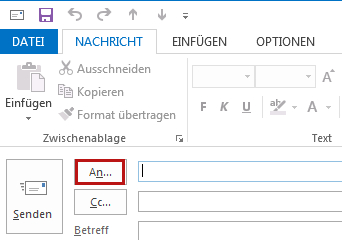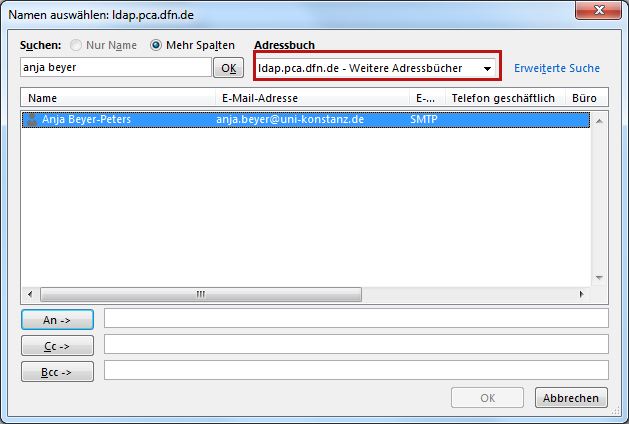Anleitung für Outlook unter Windows
Voraussetzungen
- Sie sind im Besitz Ihres persönlichen Zertifikates (.p12)
- MS Outlook ist installiert und für Ihre Uni-Konstanz E-Mail-Adresse konfiguriert
Zertifikat in Outlook importieren
Um das Zertifikat im E-Mail-Programm nutzen zu können, müssen Sie es zuvor importieren.
Öffnen Sie Outlook und wählen Datei -> Optionen -> Sicherheitscenter (auch als "Trust Center" bekannt) -> Einstellungen für das Sicherheitscenter -> E-Mail-Sicherheit -> Importieren/Exportieren (s. Abb. 1-4).
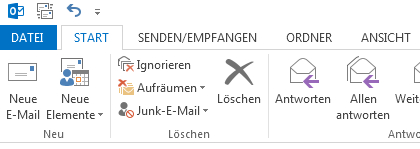
Wählen Sie unter Dateinamen Ihre Zertifikatsdatei mit der Endung „.p12“ aus (s. Abb. 5).
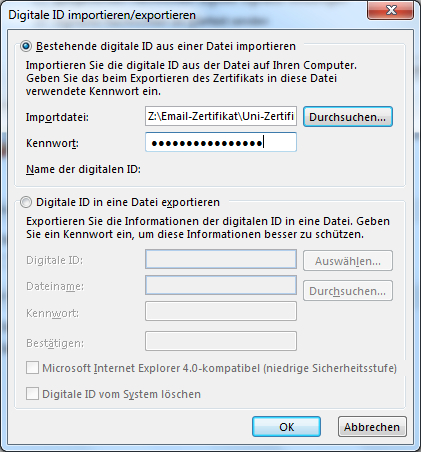
Bestätigen Sie die Eingabe mit Ihrem Passwort und fahren Sie fort. Im nachfolgenden Fenster (s. Abb. 6) stellen Sie Sicherheitsstufe mittels eines Klicks auf "Sicherheitsstufe..." auf „hoch“ für Ihr Zertifikat ein.
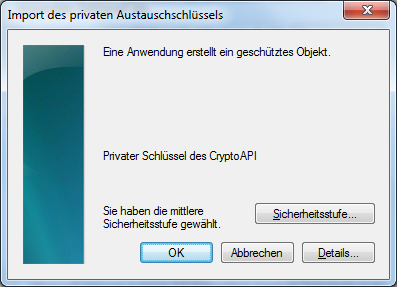
Ihr Zertifikat ist jetzt in Outlook verfügbar.
Verzeichnisdienst aktivieren
Über Outlook -> „Datei“ -> „Kontoeinstellungen“ -> „Adressbücher“ -> „Neu“ einen den LDAP-Verzeichnisserver „ldap.pca.dfn.de“ eintragen. (s. Abb. 7-12).
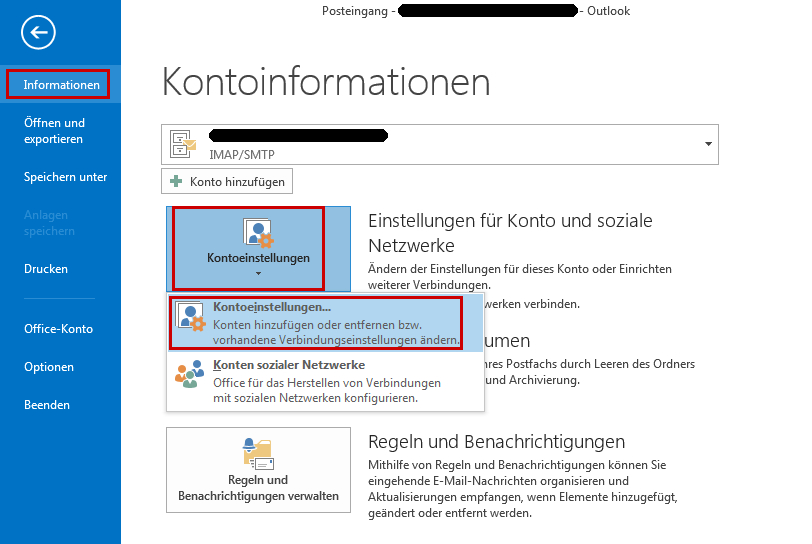
Starten Sie bitte den Computer neu.
Jetzt sind alle im DFN-Verein und damit alle Uni-Konstanz E-Mail-Zertifikate für Sie abrufbar. Die Adressbuchsuche können Sie über „Neue E-Mail“ -> „An“ -> „Adressbücher“ nutzen. Wählen Sie dazu einfach das gewünschte Adressbuch (in diesem Fall: ldap.pca.dfn.de) aus (s. Abb. 13-15).
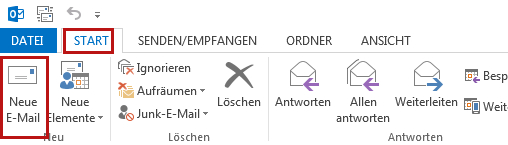
E-Mail verschlüsseln und digital signieren
Um eine E-Mail zu signieren bzw. zu verschlüsseln, verfassen Sie eine neue E-Mail und wählen unter Optionen -> Verschlüsseln bzw. Signieren aus (s. Abb. 16).
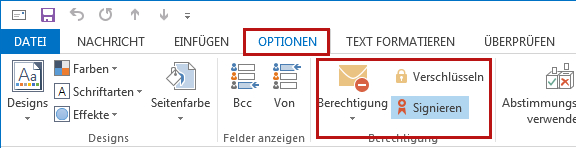
Hinweis: Die E-Mail-Verschlüsselung funktioniert nur, wenn der*die Empfänger*in ein Zertifikat besitzt und Sie im Besitz dessen öffentlichen Schlüssels sind. Diesen erhalten Sie automatisch, wenn Ihnen der*die Empfänger*in zuvor eine vom Ihm signierte E-Mail gesendet hat.
Achtung: Für die Entschlüsselung benötigt Ihr*e Kommunikationspartner*in seinen persönlichen (privaten) Schlüssel. Den hat er üblicherweise (wie Sie auch) in seinem E-Mail-Programm hinterlegt. In SOGo, der Webmail-Oberfläche, kann man diesen Schlüssel nicht importieren, d.h. der*die Empfänger*in kann eine verschlüsselte E-Mail in SOGo leider nicht lesen, sondern nur im eigenen E-Mail-Programm.
Bei Problemen
Sollten Probleme aufgetreten sein oder Sie haben Fragen bzw. Anregungen bezüglich dieser (oder anderer) Anleitung(en), können Sie sich jederzeit an den Support der Universität Konstanz wenden.