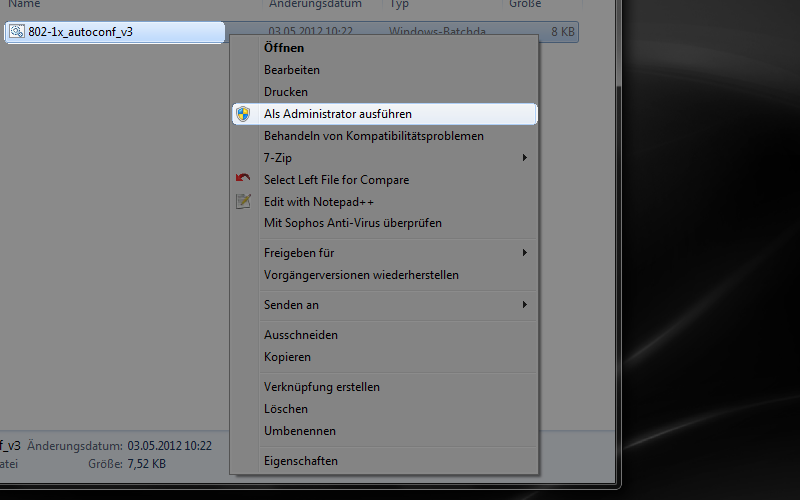Wired LAN Windows 7, 8.1 und 10
Für Windows stellen wir ein kleines Konfigurationstool* bereit, das für Sie die wesentlichen Einstellungen vornimmt. Sie müssen es lediglich herunterladen und auf Ihrem Rechner ausführen.
Sollte die Konfiguration nicht mithilfe des Tools funktionieren, ist auch eine manuelle Einrichtung möglich.
Einrichtung mit der Konfigurationssoftware
Laden Sie hier das Konfigurationstool herunter.
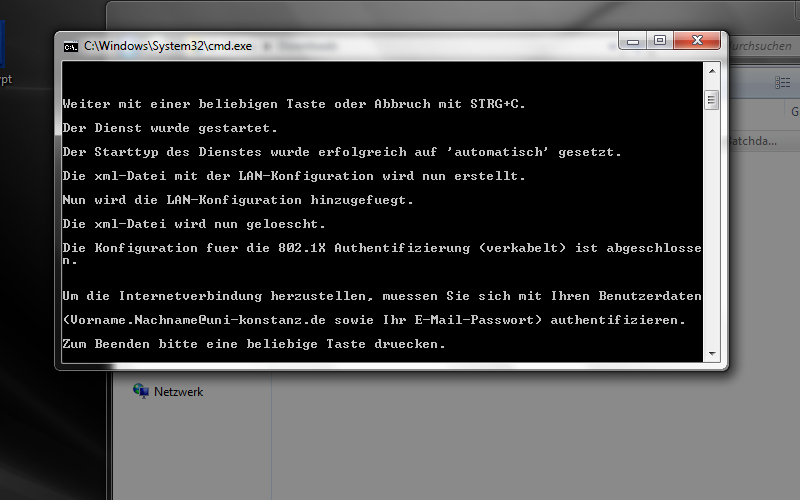
Drücken Sie eine beliebige Taste. Die Konfiguration wird nun vorgenommen. Drücken Sie eine beliebige Taste zum Beenden, sobald Sie dazu aufgefordert werden.
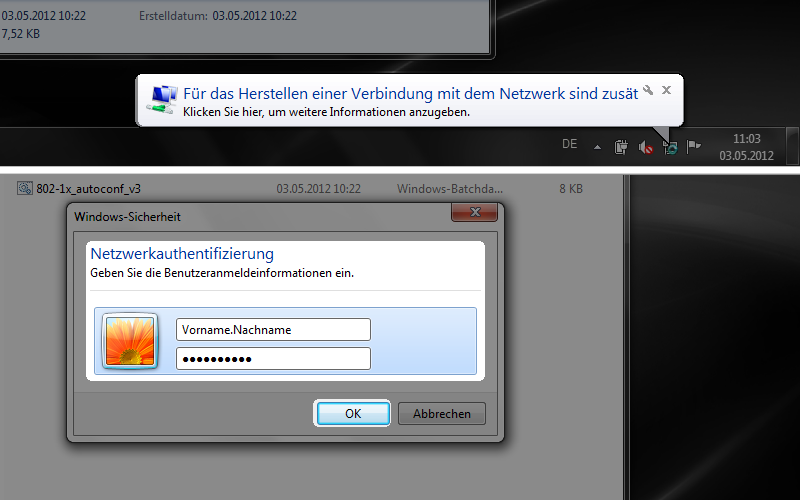
Klicken Sie das Balloon Tip an, das Sie auffordert, weitere Informationen anzugeben.
Nun können Sie Ihre Benutzerdaten eingeben (Vorname.Nachname@uni-konstanz.de sowie Ihr E-Mail-Passwort).
Manuelle Einrichtung
Dienst aktivieren
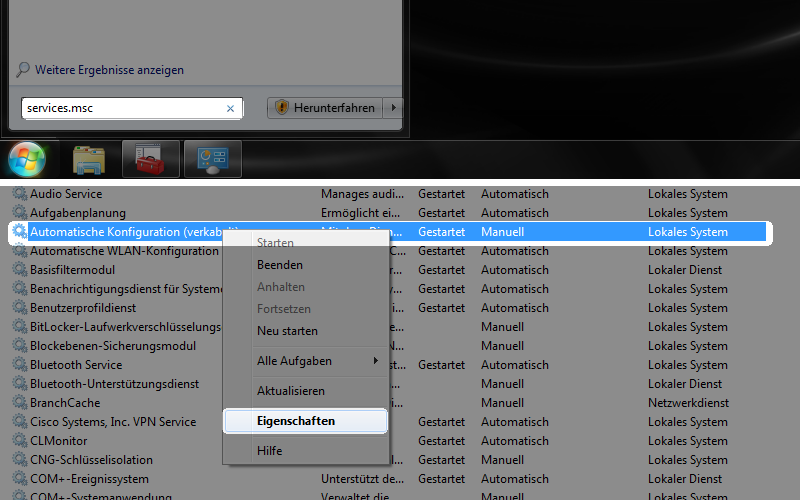
Schließen Sie das Netzwerkkabel am LAN-Anschluss Ihres Rechners an.
Gehen Sie auf Start und geben Sie services.msc ein. Bestätigen Sie mit Enter.
Scrollen Sie zum Eintrag Automatische Konfiguration (verkabelt) und klicken Sie ihn mit der
rechten Maustaste an, öffnen Sie Eigenschaften.
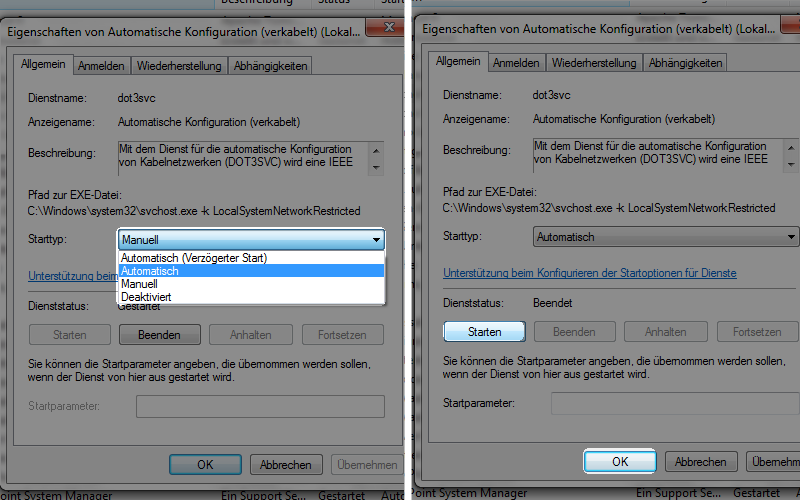
Wählen Sie unter Allgemein bei Starttyp im Dropdown-Menü den Eintrag Automatisch wählen, klicken Sie dann auf Starten und bestätigen Sie mit OK.
Dienst konfigurieren
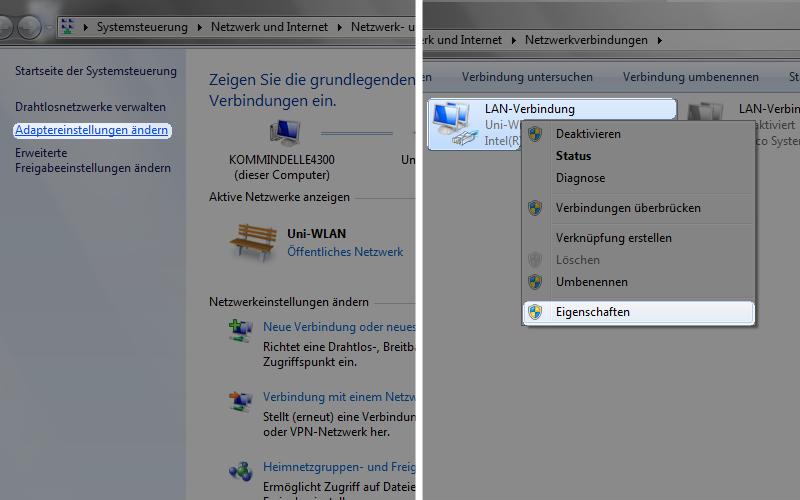
Öffnen Sie das Netzwerk- und Freigabecenter und klicken Sie im Feld links auf Adaptereinstellungen ändern.
Öffnen Sie mit einem Rechtsklick auf LAN-Verbindung die Eigenschaften.
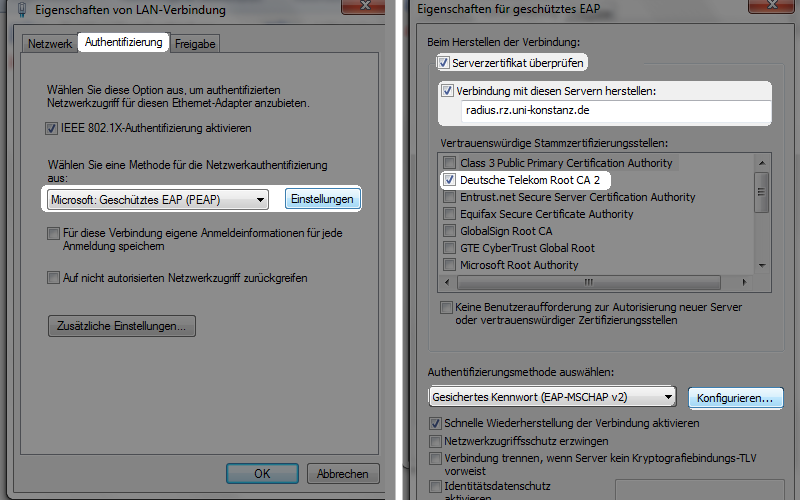
Gehen Sie unter dem Reiter Authentifizierung auf Einstellungen.
Stellen Sie sicher, dass 'Server-Zertifikat überprüfen' aktiviert ist. Geben Sie unter 'Verbindung mit diesen Servern herstellen' folgendes ein: radius.kim.uni-konstanz.de
Aktivieren Sie dann unter 'Vertrauenswürdige Stammzertifizierungsstellen' das Zertifikat T-TeleSec GlobalRoot Class 2. Wählen Sie bei 'Authentifzierungsmethode auswählen' im Dropdown-Menü 'Gesichertes Kennwort EAP-MSCHAP v2' aus, gehen Sie auf 'Konfigurieren' und entfernen Sie das Häkchen bei Automatisch eigenen Windows-Anmeldenamen und Kennwort verwenden.
Bestätigen Sie zweimal mit OK.
Benutzerdaten eingeben
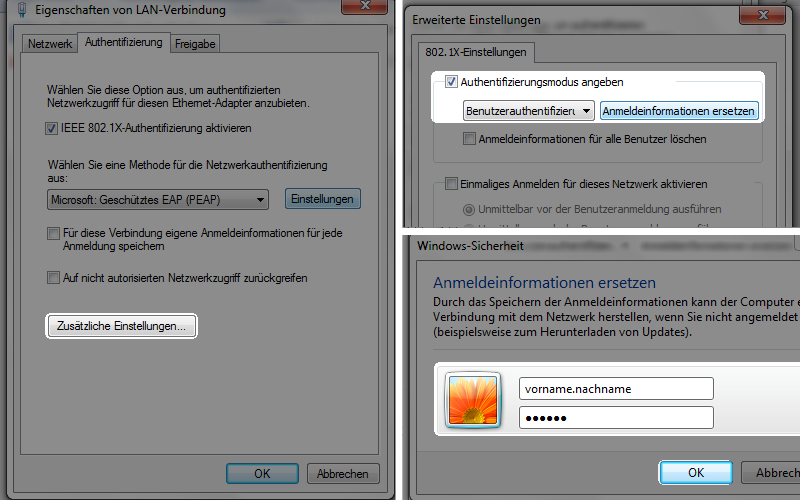
Gehen Sie dann auf Zusätzliche Einstellungen, setzen Sie ein Häkchen bei
Authentifizierungsmodus angeben; im Dropdown-Menü wählen Sie
Benutzerauthentifizierung und klicken auf Anmeldeinformationen speichern.
Geben Sie jetzt Ihre Zugangsdaten (Vorname.Nachname@uni-konstanz.de und
Mailpasswort) ein.
Schließen Sie alle Fenster und bestätigen Sie die Änderungen.
* Konfigurationstool für Windows: Mit freundlicher Genehmigung von Martin Bickel, Rechenzentrum Uni Heidelberg.