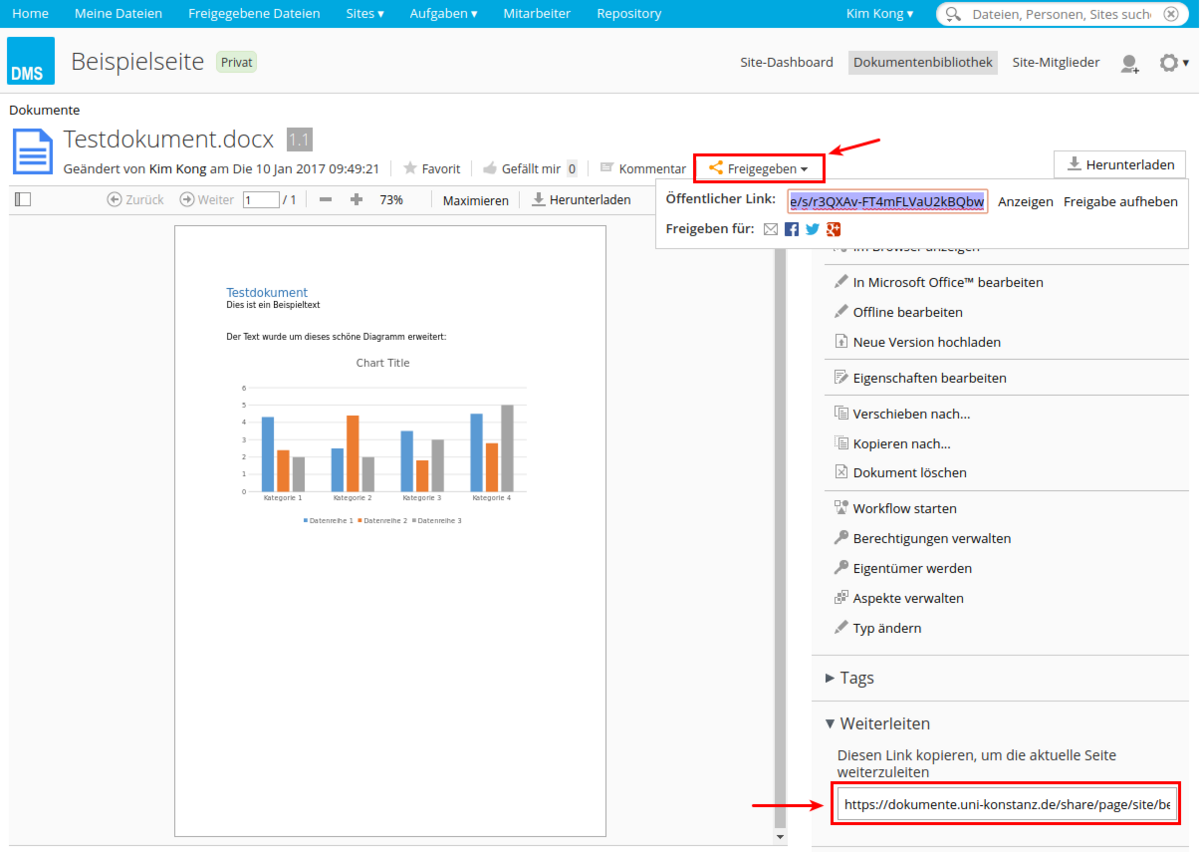Dokumentenaktionen
Dokumentenaktionen
Nachdem Sie in der Dokumentenbibliothek auf den Titel oder das Miniaturbild einer Datei geklickt haben, öffnet sich eine Dokumentendetail-Ansicht. Diese ist im folgenden Bild zu sehen.
Hier finden Sie neben einer Dokumetenvorschau (links) und Kommentaren (unten) auch alle Informationen und ausführbaren Aktionen des Dokuments (rechts), im Besonderen die im Bild rot umrandeten Dokumentenaktionen.
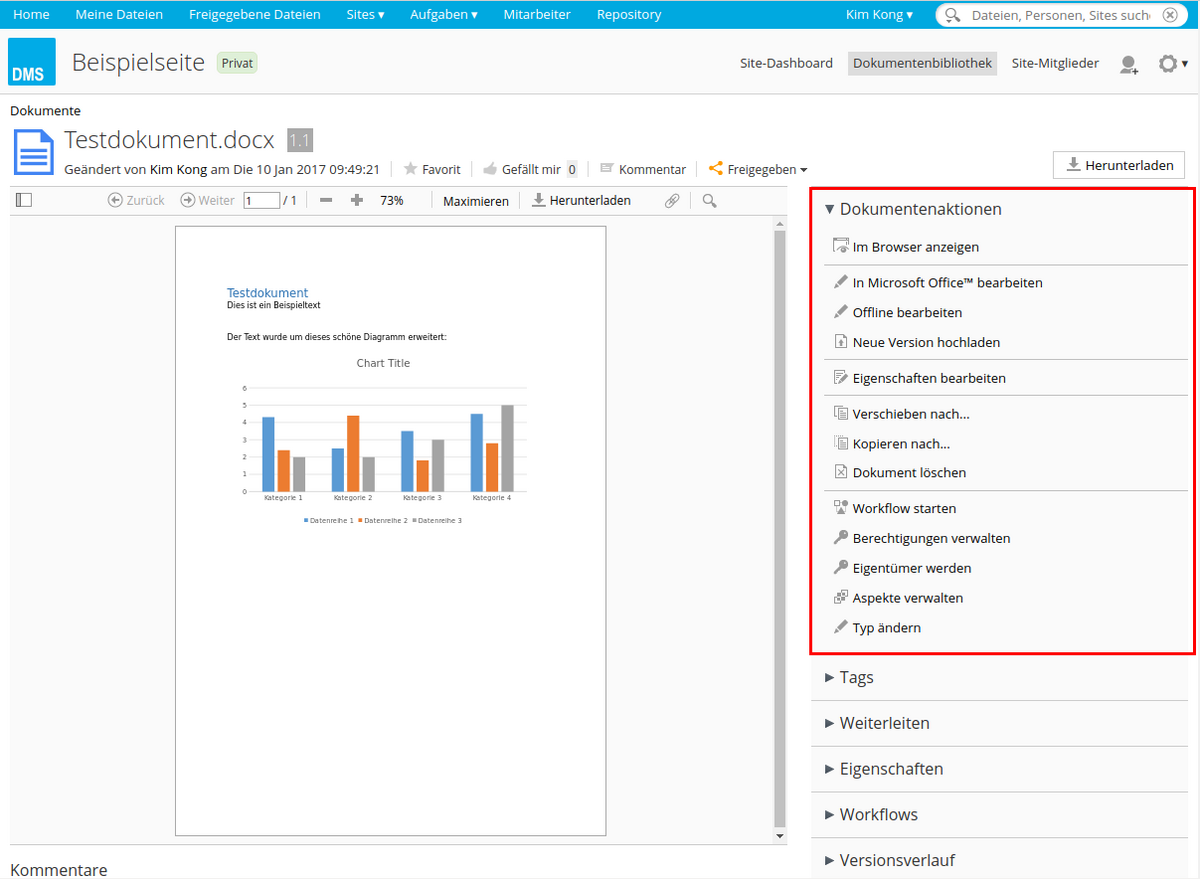
Neue Version hochladen
Um eine neue Version eines Dokuments hochzuladen, klicken Sie rechts bei den Dokumentenaktionen auf "Neue Version hochladen". Es öffnet sich ein Fenster wie im folgenden Bild, bei dem Sie die überarbeitete Datei auswählen, die Versionsnummer angeben und nach Bedarf Kommentare hinzufügen. Klicken Sie zum Abschluss auf "Hochladen".
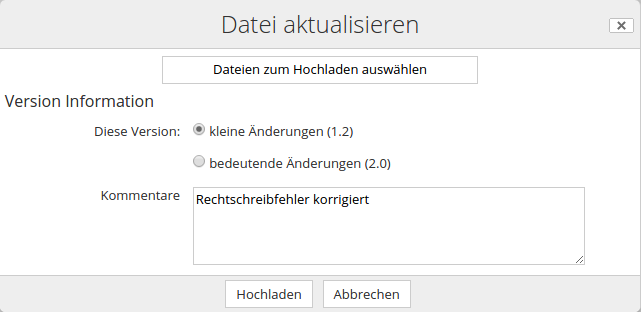
Die aktuelle Version ist in der Dokumentendetail-Ansicht oben neben dem Titel zu finden (siehe folgendes Bild).
Zusätzlich ist rechts unten der "Versionsverlauf" zu sehen. Hier besteht die Möglichkeit ältere Versionen herunterzuladen und eventuell auf diese zurückzusetzen.
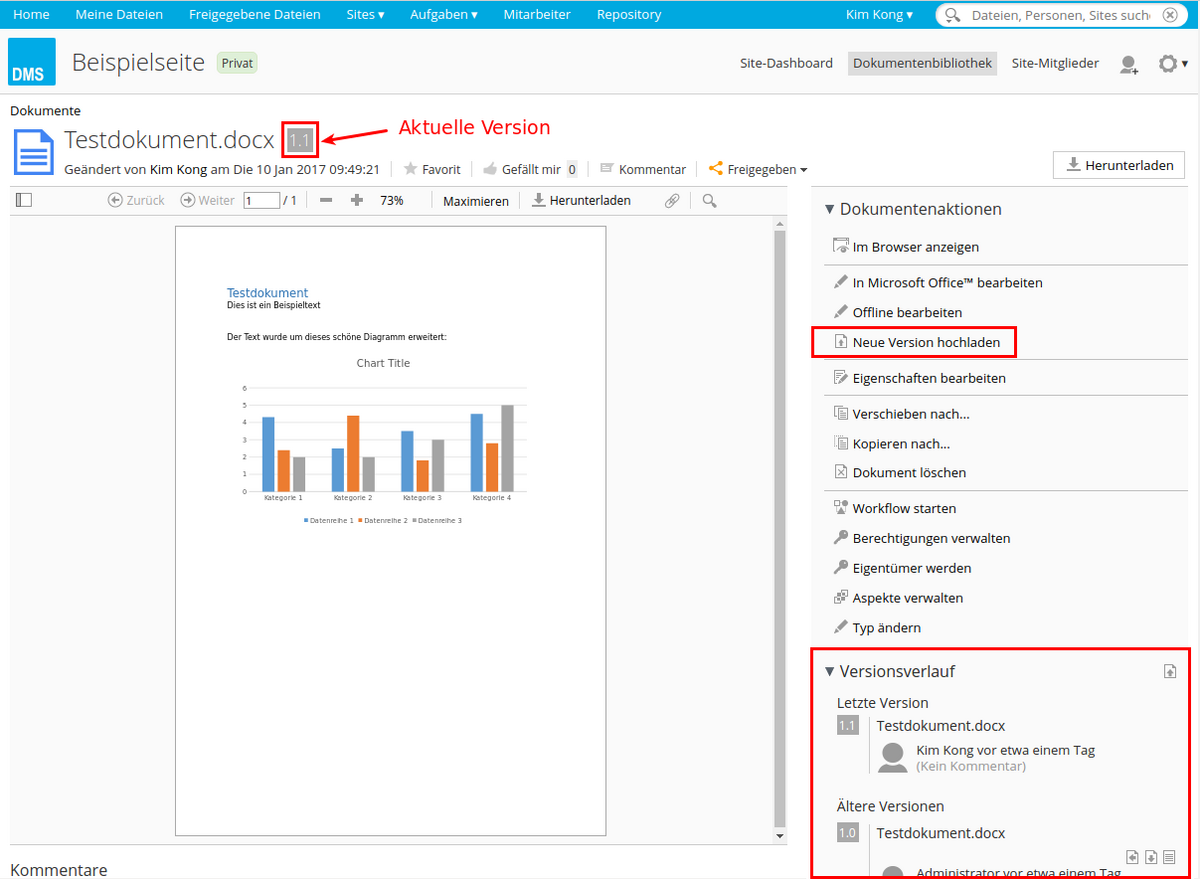
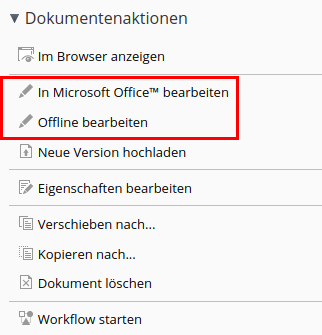
In Microsoft Office oder Offline bearbeiten
Wenn gemeinsam an Dokumenten gearbeitet wird, muss dafür gesorgt werden, dass nur einer gleichzeitig Änderungen daran vornehmen kann bzw. keine neuen Versionen hochgeladen werden, sonst gehen Änderungen verloren.
Hierfür gibt es die Aktion In Microsoft Office bearbeiten. Das Dokument wird für andere Berechtigte gesperrt und es wird automatisch das entsprechende Microsoft Office Programm geöffnet, in dem Sie Änderungen vornehmen können. Jedes Speichern bewirkt eine neue Version im DMS. Nach dem Bearbeiten müssen Sie also nichts weiter tun, als Ihr Microsoft Office zu schließen. Somit wird das Dokument im DMS wieder entsperrt und besitzt Ihre letzten Änderungen.
Sind Sie kein Windows oder Mac OS X Benutzer bzw. besitzen kein Microsoft Office, dann verwenden Sie die Aktion Offline bearbeiten. Auch hier wird das Dokument für andere Berechtigte gesperrt, aber die Datei nur heruntergeladen. Diese muss selber mit einem Bearbeitungsprogramm Ihrer Wahl geöffnet werden. Die Änderungen müssen Sie dann händisch als neue Version hochladen.
Sollten Sie beim Offline bearbeiten Ihre Änderungen verwerfen und keine neue Version hochladen, dann müssen Sie das Dokument wieder händisch entsperren. Rechts bei den Dokumentenaktionen unter "Bearbeitung abbrechen".
Empfehlung
Arbeiten Sie mit einer Site-Verknüpfung von Ihrem Desktop aus an Dokumenten, wie Sie es mit In Microsoft Office bearbeiten tun.
Lesen Sie hierfür die Anleitung "Desktopverknüpfung mit Alfresco Ordner".
Dateien Herunterladen
Die Dokumentenaktionen "Herunterladen" (s. folgenden Screenshot) speichern die Datei wie erwartet auf Ihre lokale Festplatte. Diese Kopie kann dann zum Beispiel mit einem beliebigen Programm Ihrer Wahl geöffnet werden, um den Inhalt in vertrauter Umgebung zu sichten. Beachten Sie aber, dass diese Aktion nicht der übliche Weg ist, um Änderungen am Dokument vorzunehmen. Das Dokument wird dabei nicht für andere gesperrt. Schauen Sie hierfür bei In Microsoft Office oder Offline bearbeiten.
Alternativ zur integrierten Dokumentenvorschau können Sie für eine bessere Anzeige die Aktion "Im Browser anzeigen" auswählen. Kann der Browser das Dateiformat nicht öffnen, wird das Dokument heruntergeladen und Sie können es sich wie oben erwähnt mit einem lokalen Programm öffnen.
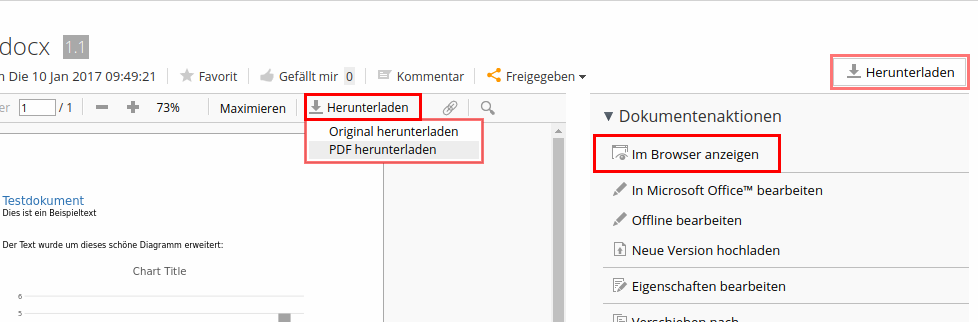

Workflow starten
Um mit dem Dokument einen Arbeitsablauf zu starten, also z.B. das Zuweisen einer Aufgabe oder dem Unterziehen eines Genehmigungsprozesses, klicken Sie rechts bei den Dokumentenaktionen auf "Workflow starten".
Weitere Informationen über Workflows finden Sie auf einer gesonderten Seite.
Kopieren nach...
Wie im Bild zu sehen, öffnet sich ein Popup zur Auswahl des Zielordners. Nach der Auswahl des Pfades, sind zwei verschiedene Aktionen möglich.
- Link erstellen
- Kopieren
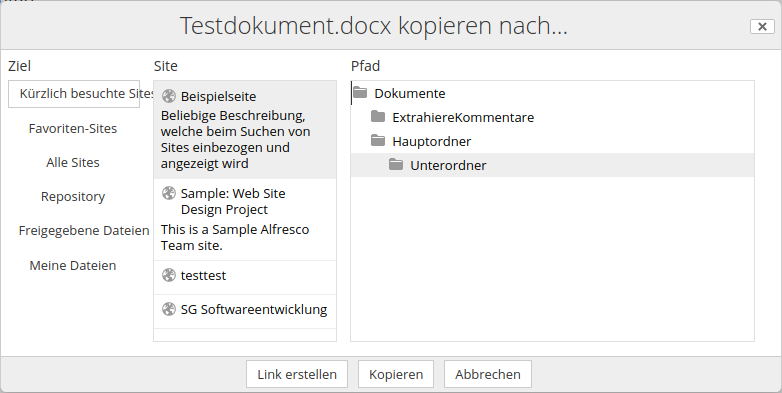
Bei der ersten Aktion "Link erstellen" wird in dem Zielordner nur eine Verlinkungsdatei angelegt, die z.B. beim Öffnen oder anderen Aktionen immer zum Originaldokument führt.
Bei der zweiten Aktion "Kopieren" wird ein eigenständiges Dokument aus dem Original erstellt.
Versionsverlauf, Kommentare und Annotationen, Workflows und Aufgaben sind in der Kopie nicht mehr vorhanden. Aktionen auf der Kopie beeinflussen nicht mehr das Original.
Empfehlung
Arbeiten Sie hauptsächlich mit Verlinkungen, wenn Sie dieselben Dokumente in anderen Ordnern oder sogar Sites nochmal benötigen, um z.B. diese dort kontextbezogen bereitzustellen. Somit kann auch an den anderen Orten immer der aktuelle Stand des (Original-)Dokuments eingesehen und weitergepflegt werden.
Dateien freigeben oder weiterleiten
Wie im Bild zu sehen, ist die Freigabe oben möglich, welche einen öffentlichen Link generiert. Das bedeutet, dass diese Datei von überall und von jedem im Internet lesbar ist, der die Link-Adresse kennt. Um zu sehen, welche Ansicht ein externer auf die Datei hat, klicken Sie rechts neben dem Link auf "Anzeigen". Die Dokumentendetails oben rechts in dieser Ansicht sind für externe nur mit erfolgreichem Login einsehbar. Um die Freigabe wieder rückgängig zu machen, klicken Sie rechts neben Ansicht auf "Freigabe aufheben".
Das Weiterleiten einer Datei ist mit dem Link rechts unten möglich (siehe folgendes Bild). Um Zugriff über diesen Link zu bekommen, benötigt die Person einen DMS-Zugang und Lese-/Schreibrechte auf diese Datei. Üblicherweise ist die Person Mitglied der Site, in der die Datei abgelegt ist.