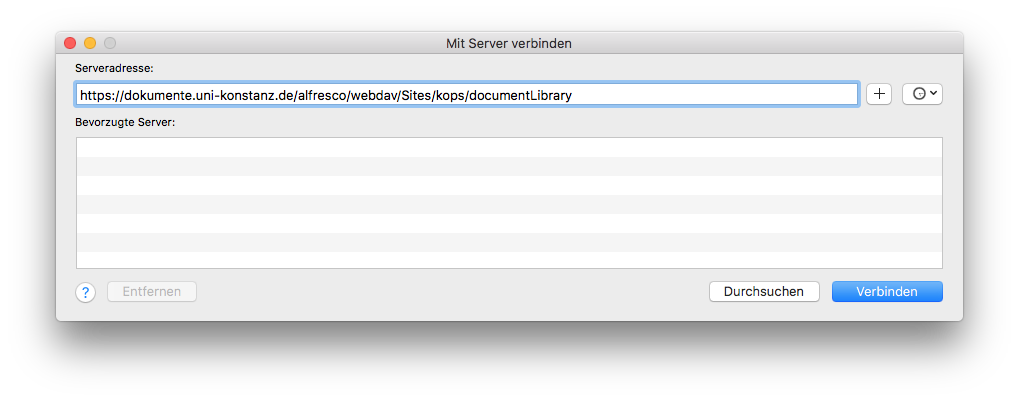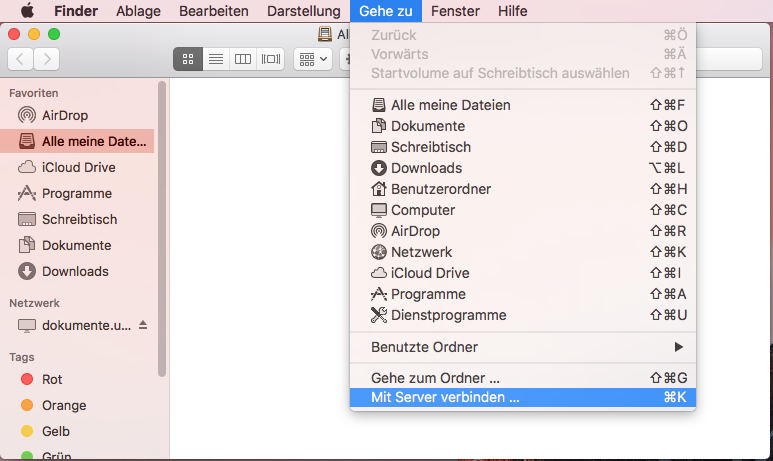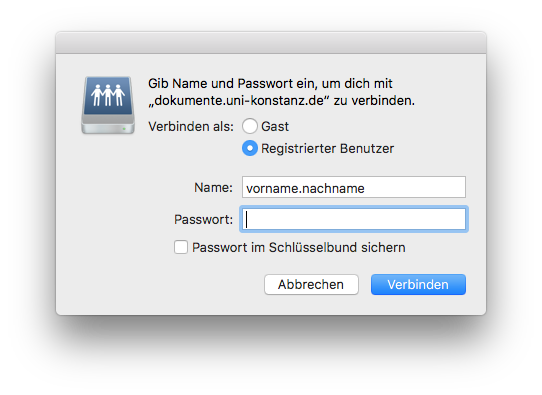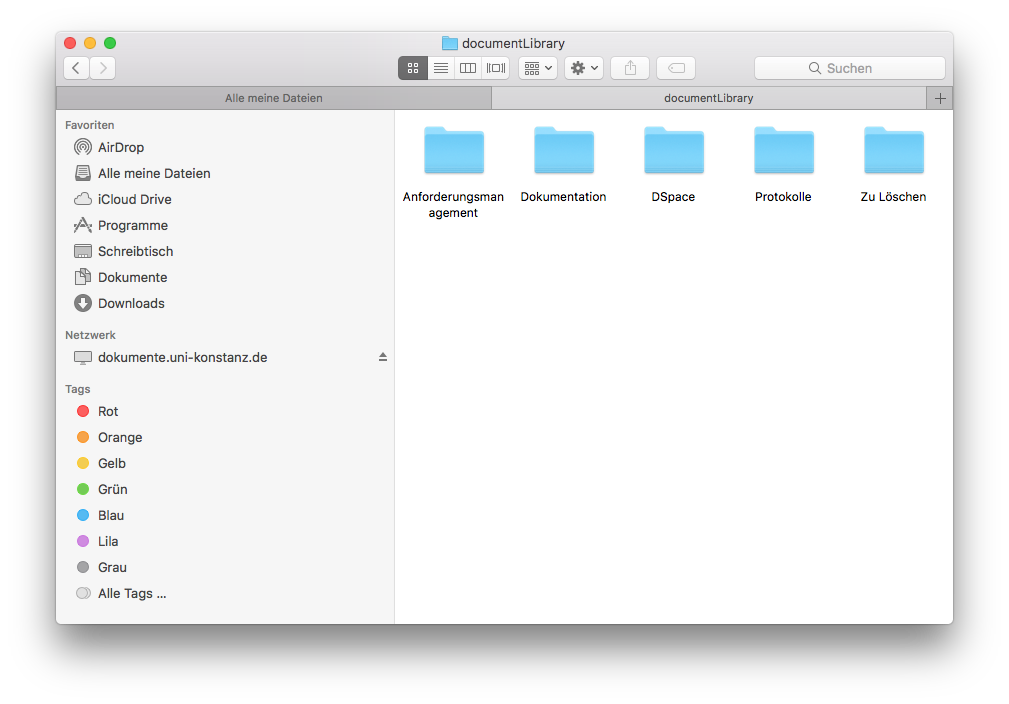Desktopverknüpfung mit Alfresco Ordner
Desktopverknüpfung mit Alfresco Ordner
Sie haben die Möglichkeit auf Ihrem Desktop eine Verknüpfung mit einem Alfresco Ordner anzulegen. Sie können diesen dann genauso benutzen wie einen lokalen Ordner, beispielsweise Dateien hinein- oder herauskopieren oder zur Bearbeitung öffnen. Während dem Bearbeiten in Microsoft Office findet das Sperren und Versionieren eines Dokuments automatisch statt. Der Browser muss dabei gar nicht verwendet werden.
Die Verknüpfung ist in zwei kurzen Schritten eingerichtet und auf dieser Seite erklärt. Im ersten Schritt bringen Sie den gewünschten Zielnamen in Erfahrung. Im zweiten Schritt folgen Sie der Windows bzw. Mac OS Anleitung zum Verbinden eines Netzlaufwerks.
Für Apple Mac User: Derzeit können über die Desktopeinbindung die Dokumente NICHT mit Microsoft Office 2016 for Mac bearbeitet werden. Die Office-Version hat einen Fehler, sodass die Dateien nur mit Lese-Rechte geöffnet werden. Weichen Sie auf Microsoft Office 2011 for Mac aus oder verwenden Sie den Browser und die komfortable Funktion "In Microsoft Office bearbeiten".
URL-Name der Site und des Benutzers herausfinden
Navigieren Sie im Browser zu Ihrer Site, die Sie gerne als Verknüpfung in Windows hinzufügen möchten. In der Adresszeile des Browsers findet sich nun eine URL in der Form
dokumente.uni-konstanz.de/share/page/site/enterprise-content-management-system/dashboard
Zwischen dem Pfad "site" und "dashboard" findet sich der Sitename. In diesem Beispiel "enterprise-content-management-system". Merken bzw. notieren Sie sich Ihren Sitenamen.
Ihr Benutzername wird in der Regel der Name sein, der in Ihrer Uni-Email-Adresse vor dem @uni-konstanz.de steht. Also kleingeschrieben ‹vorname.nachname› oder dementsprechend ‹vorname.2.nachname›. Um sicher zu gehen, klicken Sie im DMS oben links auf "Home" und schauen in der Adresszeile des Browsers in der URL nach. Hier findet sich Ihr Benutzername zwischen dem Pfad "user" und "dashboard". Merken bzw. notieren Sie sich diesen.
Windows Anleitung
Netzlaufwerk in Windows 7 verbinden
Öffnen Sie an Ihrem Arbeitsrechner den Arbeitsplatz/Computer. Klicken Sie oben auf „Netzlaufwerk verbinden“ (siehe folgendes Bild).
Es öffnet sich ein Assistent zum Verbinden eines Netzlaufwerks.
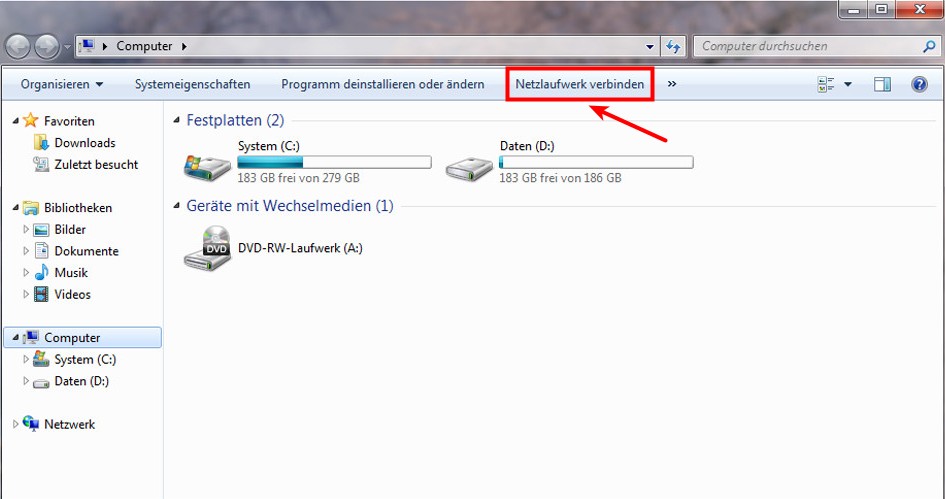
Netzlaufwerk in Windows 10 verbinden
Öffnen Sie den Explorer und klicken oben auf den Menü-Eintrag "Computer". Hier dann auf "Netzlaufwerk verbinden" klicken (siehe folgendes Bild).
Es öffnet sich ein Assistent zum Verbinden eines Netzlaufwerks.
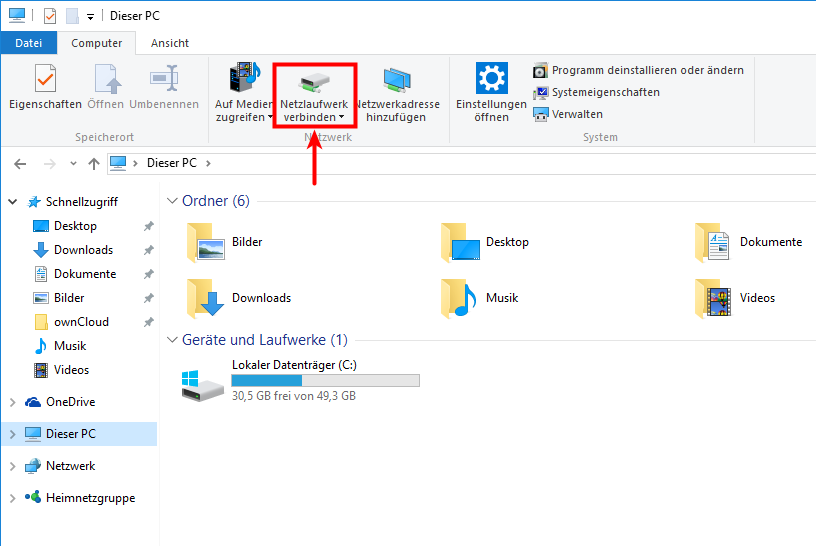
Assistent zum Erstellen einer Alfrescoverknüpfung
Der folgende Schritt ist für alle Windows-Versionen gleich.
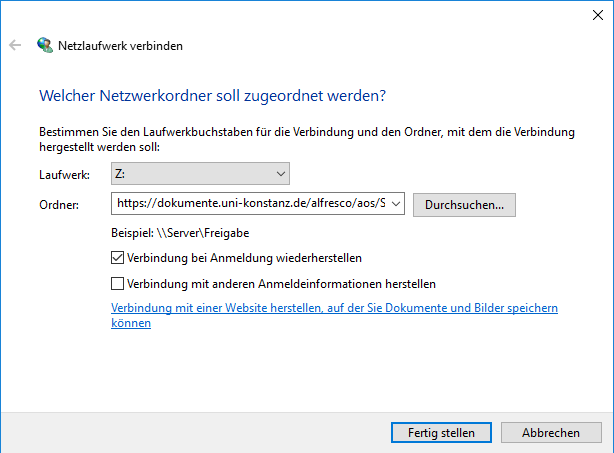
Geben Sie in das Feld "Ordner: " folgende Adresse ein, um eine Verknüpfung mit einer Site herzustellen. Ersetzen Sie dabei ‹Sitename› durch den Namen der Site (schauen Sie hier, wie Sie an den Sitenamen kommen):
https://dokumente.uni-konstanz.de/alfresco/aos/Sites/<Sitename>/documentLibrary
Geben Sie in das Feld "Ordner: " folgende Adresse ein, um eine Verknüpfung mit Ihren privaten Dateien (In der Navigation unter Meine Dateien) herzustellen. Ersetzen Sie dabei ‹Benutzername› durch Ihren Benutzernamen (schauen Sie hier, wie Sie an Ihren Benutzernamen kommen):
https://dokumente.uni-konstanz.de/alfresco/aos/Benutzer-Homes/<Benutzername>
Klicken Sie im Assistenten auf "Fertig stellen".
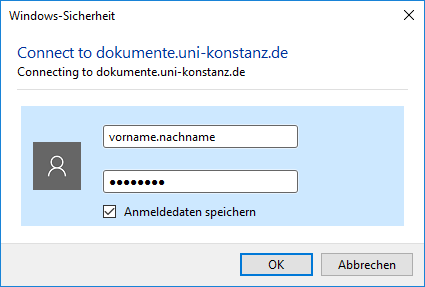
In dem Pop-Up werden nun die Uni-Zugangsdaten abgefragt. Geben Sie Ihre ein!
Markieren Sie aus sicherheitstechnischen Gründen das Kästchen "Anmeldedaten speichern" nur, wenn Sie sich an Ihrem eigenen Rechner befinden..
Beachten Sie weiteres
Für Ihren Windows-Benutzer sind nur Alfresco-Verknüpfungen Ihres Alfresco-Nutzerprofils möglich.
Dies gilt insbesondere für gemeinsam genutzte Windows-Nutzerprofile. Es ist nicht möglich unter ein- und demselben Windows-Nutzerprofil Verknüpfungen zu verschiedenen Alfresco-Benutzern zu erstellen.
Deshalb empfehlen wir bei gemeinsam verwendeten Windows-Benutzern auf die Alfresco-Verknüpfungen zu verzichten und besser auf die komfortable Bearbeitungsfunktion "In Microsoft Office bearbeiten" in der Alfresco Oberfläche auszuweichen.
Mac OS Anleitung
Für Apple Mac User: Derzeit können über die Desktopeinbindung die Dokumente NICHT mit Microsoft Office 2016 for Mac bearbeitet werden. Die Office-Version hat einen Fehler, sodass die Dateien nur mit Lese-Rechte geöffnet werden. Weichen Sie auf Microsoft Office 2011 for Mac aus oder verwenden Sie den Browser und die komfortable Funktion "In Microsoft Office bearbeiten".
Geben Sie in das Feld "Serveradresse:" folgende Adresse ein, um eine Verknüpfung mit einer Site herzustellen. Ersetzen Sie dabei ‹Sitename› durch den Namen der Site (schauen Sie hier, wie Sie an den Sitenamen kommen):
https://dokumente.uni-konstanz.de/alfresco/webdav/Sites/<Sitename>/documentLibrary
Geben Sie in das Feld "Serveradresse:" folgende Adresse ein, um eine Verknüpfung mit Ihren privaten Dateien (In der Navigation unter Meine Dateien) herzustellen. Ersetzen Sie dabei ‹Benutzername› durch Ihren Benutzernamen (schauen Sie hier, wie Sie an Ihren Benutzernamen kommen):
https://dokumente.uni-konstanz.de/alfresco/webdav/Benutzer-Homes/<Benutzername>
Klicken Sie auf "Verbinden", um fortzufahren.