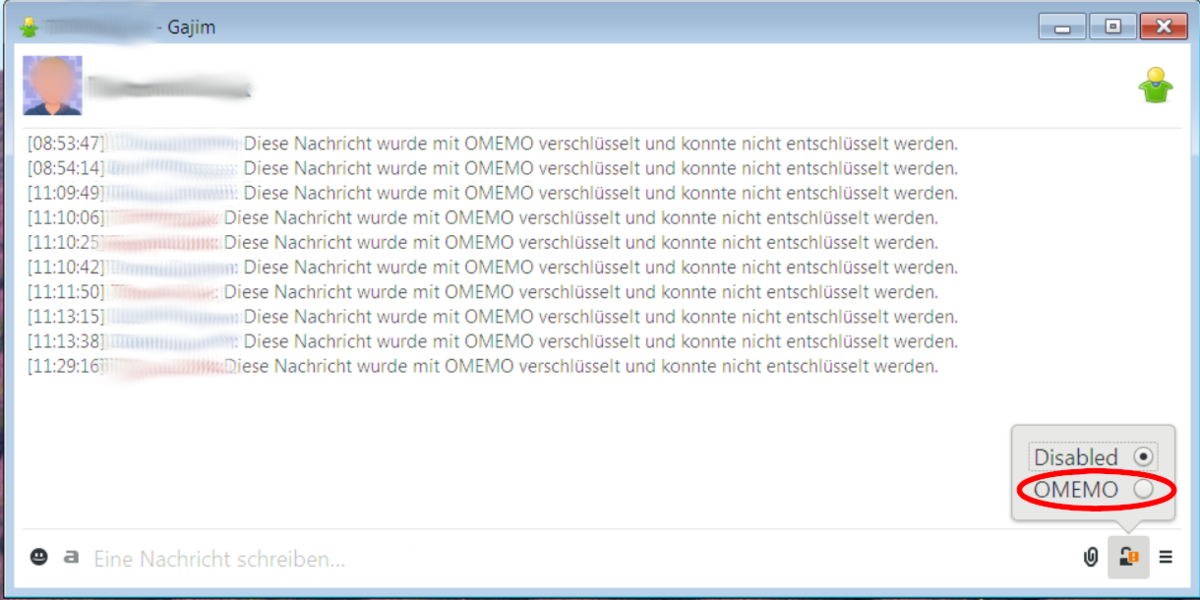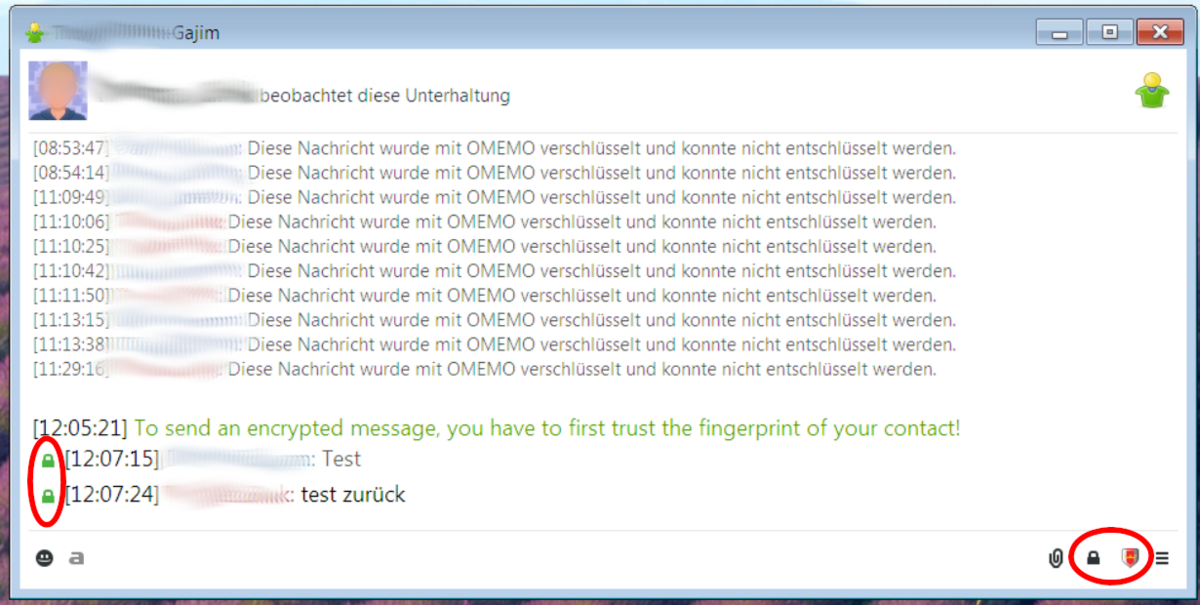End-zu-End-Verschlüsselung

Die Verbindung zu unserem Chatserver ist stets verschlüsselt. Dies entspricht daher dem gleichen Sicherheitsniveau wie wenn Sie E-Mails innerhalb der Universität verschicken.
Möchten Sie jedoch zusätzlich auch sogenannte End-zu-End-Verschlüsselung benutzen, z.B. weil Sie Gesprächspartner auf anderen Chatservern haben, gibt es auch hierfür eine Möglichkeit. Die meisten Chat-Clients unterstützen inzwischen verschiedene kryptographische Methoden, um Sofortnachrichten end-zu-end-zu-verschlüsseln. Wir empfehlen jedoch ausschließlich die Verwendung von OMEMO. Alle der von uns empfohlenen Clients unterstützen dieses Verfahren.
Empfohlene Clients
Die unter der Seite Empfohlene Chatclients gelisteten Clients unterstützen mit Ausnahme von Gajim die Verwendung von OMEMO out of the Box und bedürfen keiner weiteren Einrichtung außer dass ggf. die Verschlüsselung je Gesprächspartner mit einem Tippen bzw. Klicken auf ein Schlosssymbol aktiviert wird.
Da bei Gajim die Installation und Einrichtung eines Plugins notwendig ist werden hierfür die notwendigen Schritte im folgenden erklärt.
Installation und Konfiguration von Gajim mit OMEMO
Linux
In Debian und Ubuntu werden die erforderlichen Pakete folgendermaßen installiert:
$ sudo apt install gajim gajim-omemo
Windows
Bitte laden Sie Gajim direkt von gajim.org. Sie haben hier die Auswahl zwischen Gajim und Gajim Portable. Letzteres wird nicht installiert sondern kann direkt ohne Administrationsrechte ausgeführt werden.

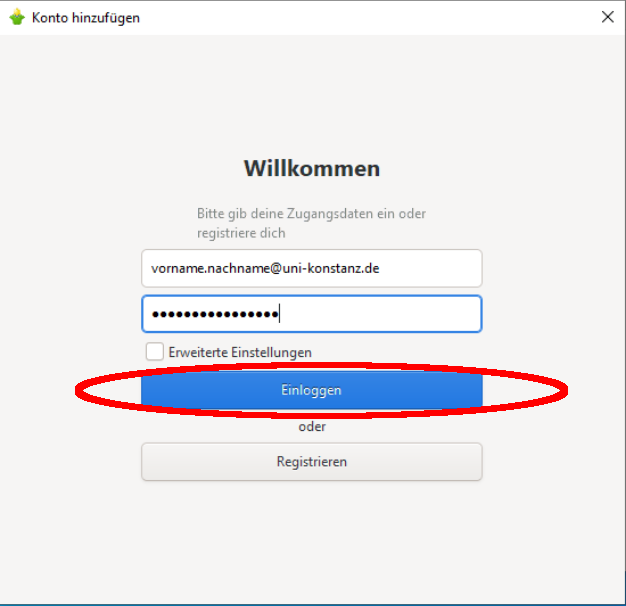
Beim Benutzernamen tragen Sie einfach ihre Uni-Mail-Adresse ein. Als Passwort geben Sie Ihr Uni-Passwort an. Anschließend klicken Sie auf den blau hervorgehobenen Button "Einloggen".
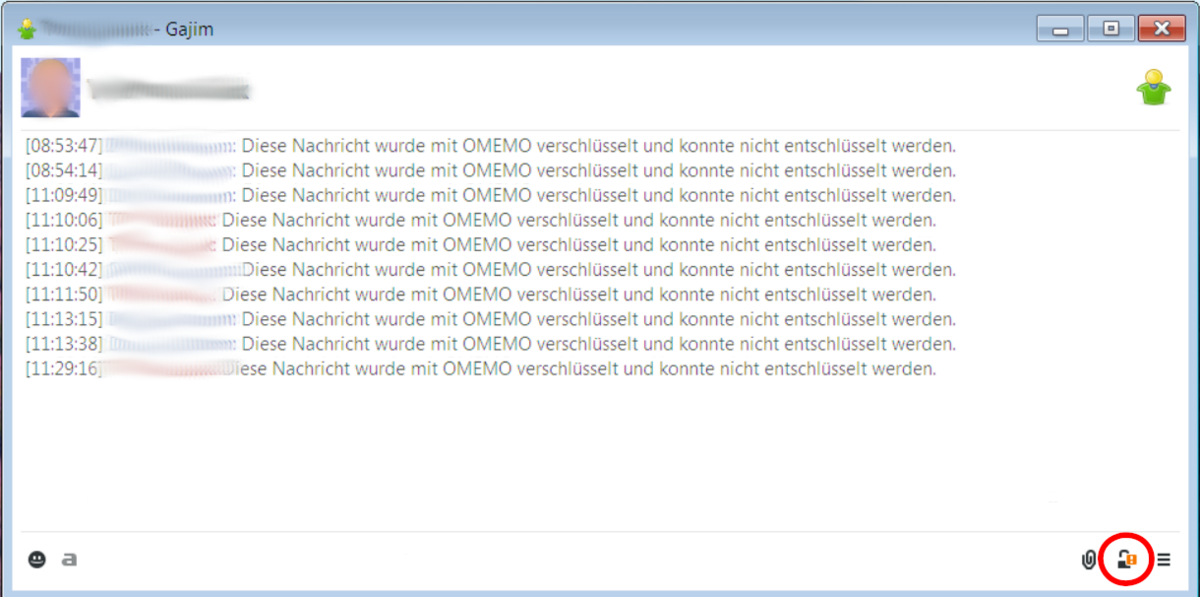
Wenn Sie nun ein Gesprächsfenster öffnen erscheint rechts unten ein Symbol mit einem geöffneten Schloss. Mit einem Klick darauf wird ein Untermenü geöffnet, in welchem Sie für diesen Gesprächspartner die End-zu-End-Verschlüsselung mit OMEMO aktivieren können.
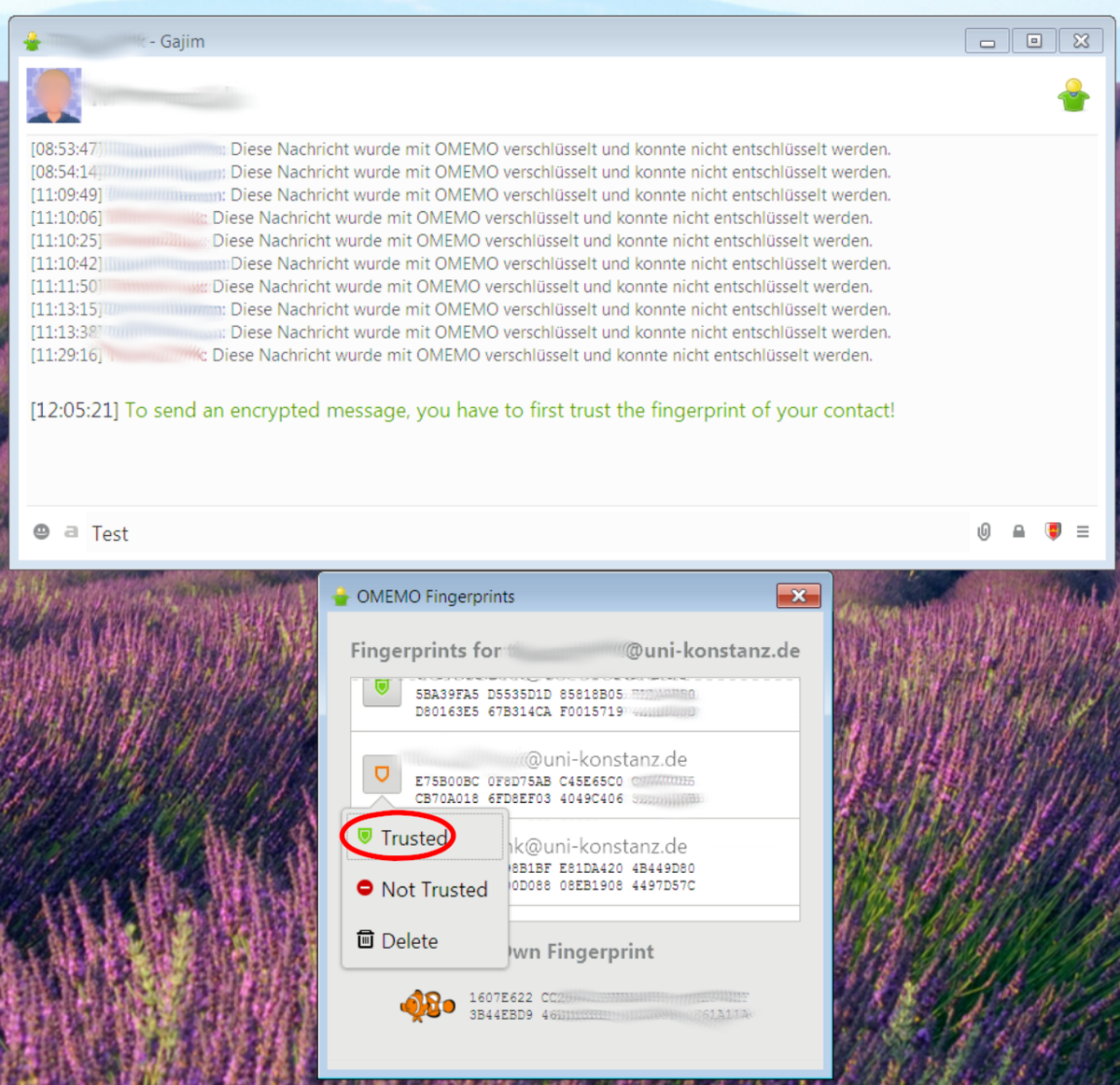
Sobald Sie die erste OMEMO-verschlüsselte Nachricht abschicken möchten, verlangt Gajim von Ihnen, dass Sie zuerst den entsprechenden Fingerprints vertrauen müssen. Klicken Sie hierzu auf den jeweils orange markierten Schild links vom Fingerprint und wählen Sie den grünen Schild "Trusted". Sobald Sie den entsprechenden Fingerprints das Vertrauen verliehen haben können Sie auch die erste Nachricht abschicken. Hat Ihr Gesprächspartner keinen OMEMO-fähigen Client werden Ihnen auch keine Fingerprints zum Vertrauen angezeigt.