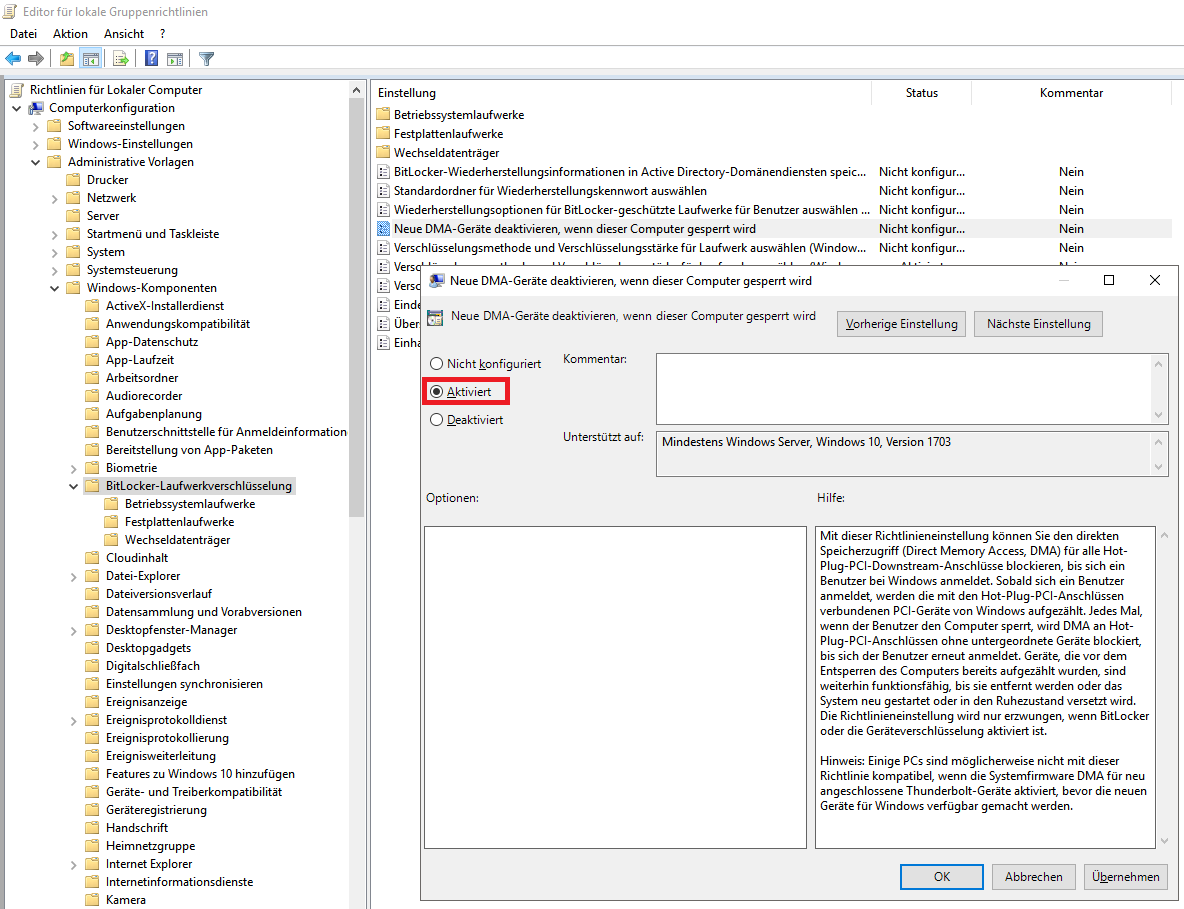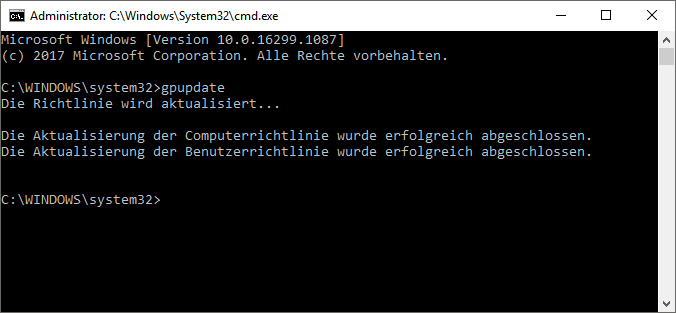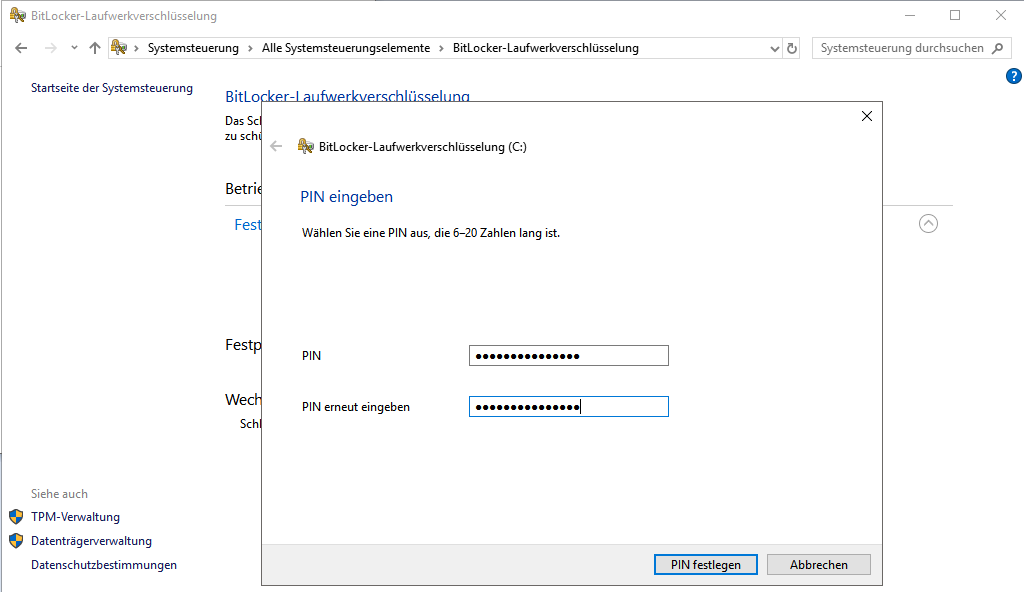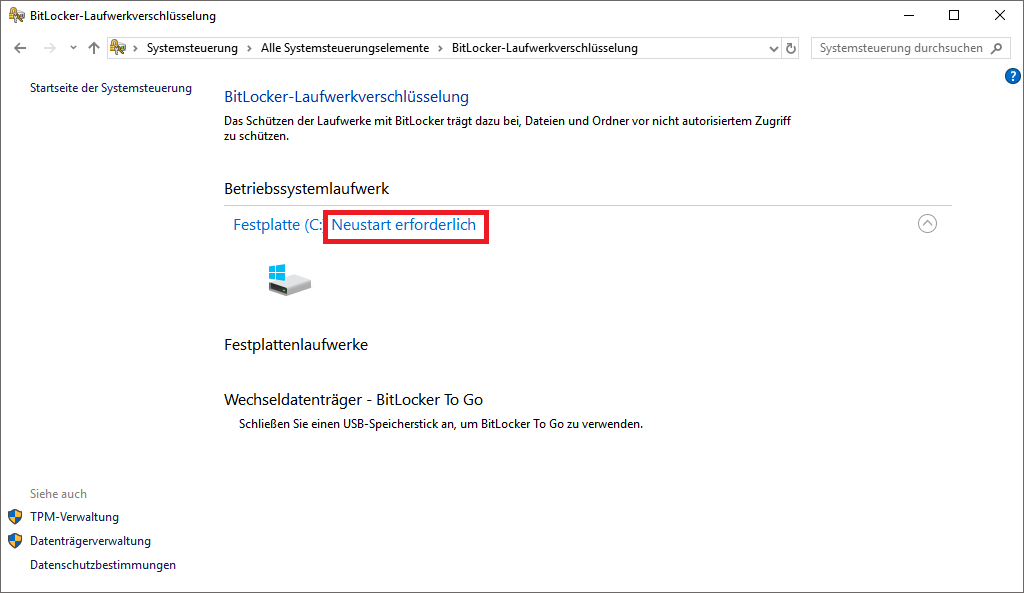BitLocker Drive Encryption
Zum Schutz der Daten vor unbefugtem Zugriff durch Dritte, etwa durch Diebstahl oder Verlust, sollte die Festplatte des Computers verschlüsselt sein. In Windows (Professional, Enterprise und Education) bietet sich hierzu das integrierte Feature "BitLocker Drive Encryption" an.
Die folgenden Einstellungen konfigurieren BitLocker so, dass die vollständige Festplattenverschlüsselung im TPM- und PIN-Modus verwendet wird.
Vorbereitungen Schritt 1
-Gruppenrichtlinieneditor aufrufen und zu
Computerkonfiguration | Administrative Vorlagen | Windows-Komponenten | BitLocker-Laufwerksverschlüsselung
navigieren.
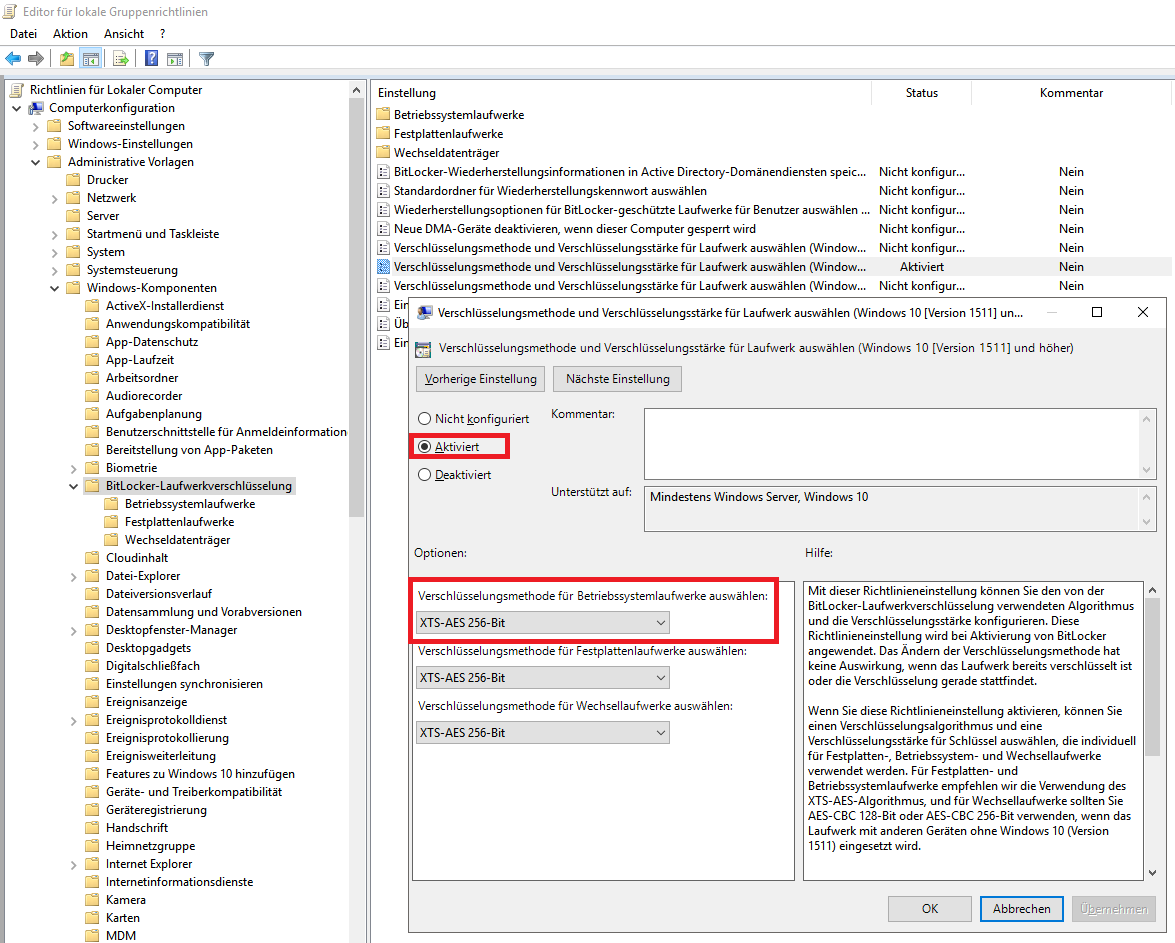
- Einstellung "Verschlüsselungsmethode und Verschlüsselungsstärke für Laufwerk auswählen" aktivieren; Option "XTS-AES 256-Bit" auswählen [nur bis einschl. 1809]
Vorbereitungen Schritt 2
- In das Richtlinien-Untermenü
[...] | Betriebssystemlaufwerke
navigieren.
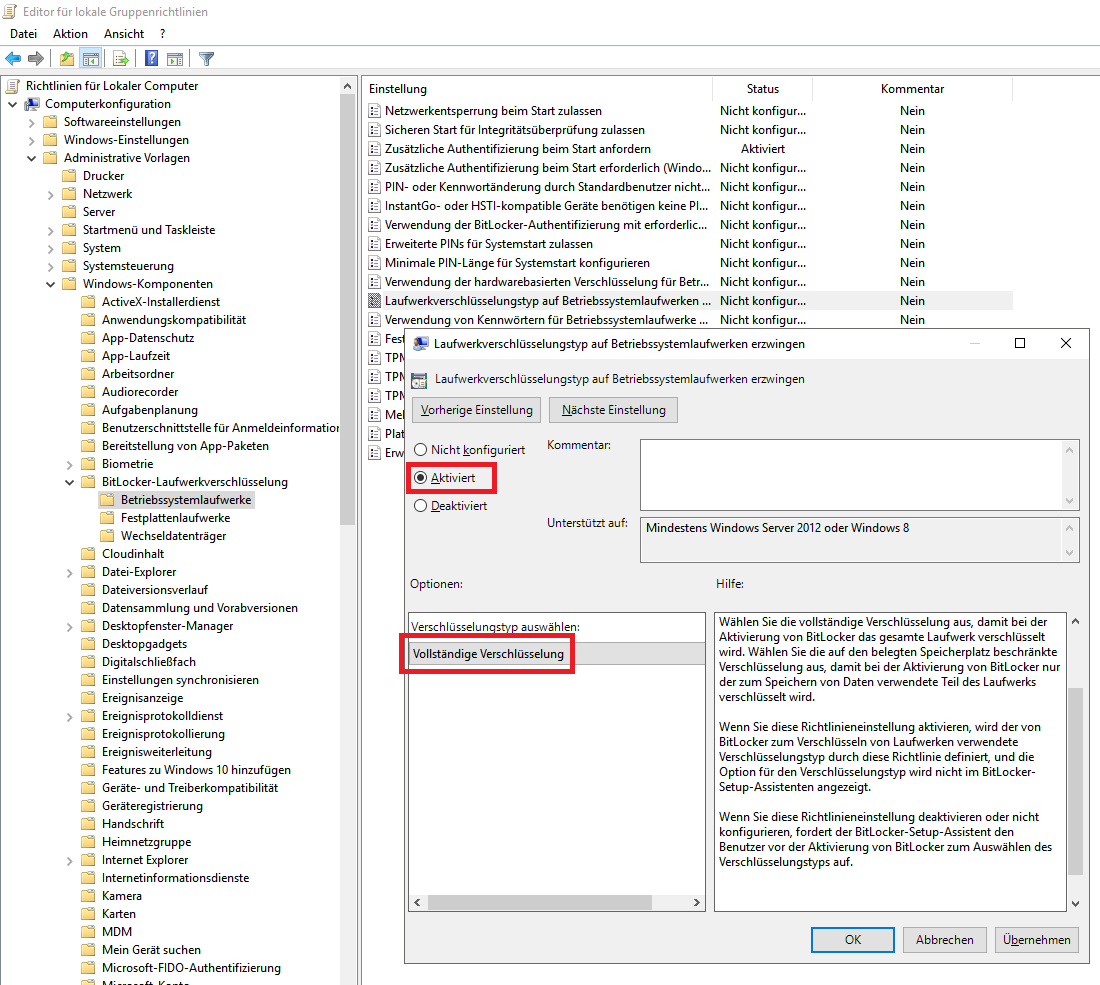
- Einstellung "Laufwerksverschlüsselungstyp auf Betriebssystemlaufwerken erzwingen" aktivieren; Option "Vollständige Verschlüsselung" auswählen
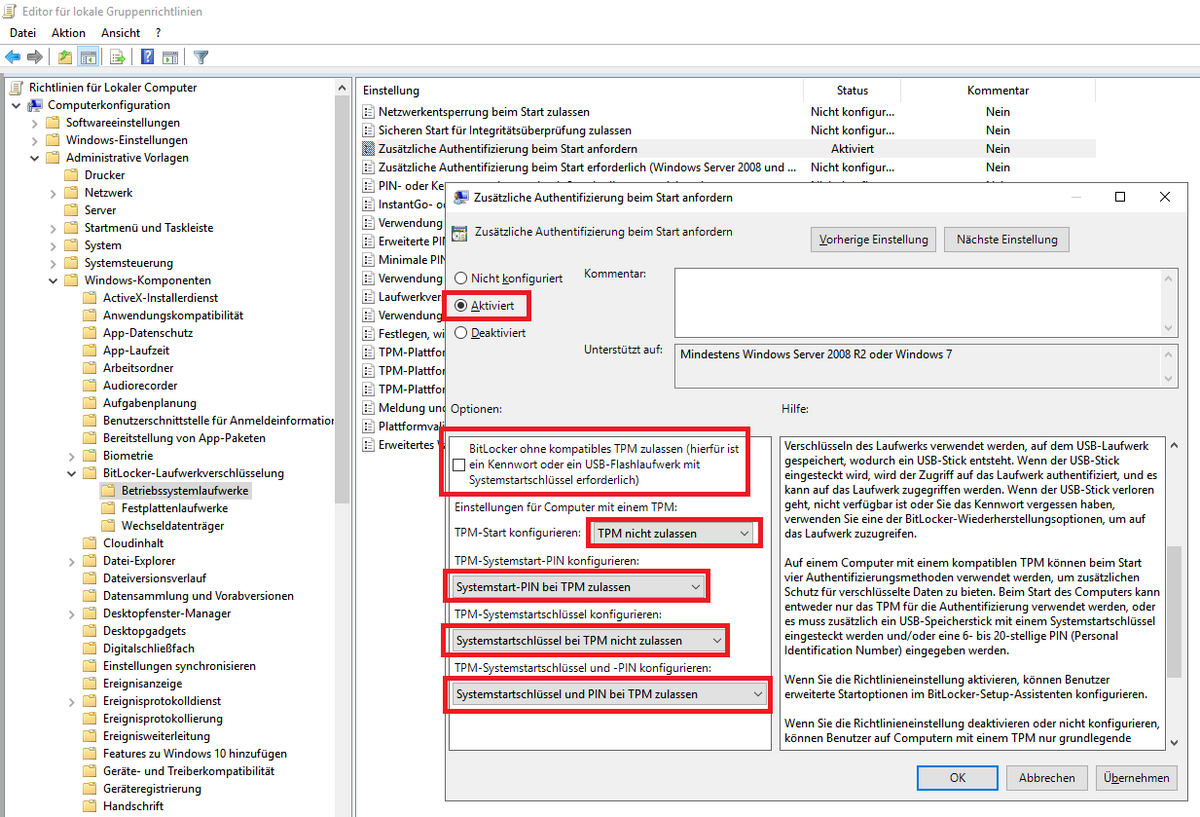
- Einstellung "Zusätzliche Authentifizierung beim Start anfordern" aktivieren; Optionen wie im Bild dargestellt
Vorbereitungen Schritt 3
- In den Richtlinie-Menüpunkt
Computerkonfiguration | Administrative Vorlagen | System | Energieverwaltung | Standbymoduseinstellungen
navigieren.
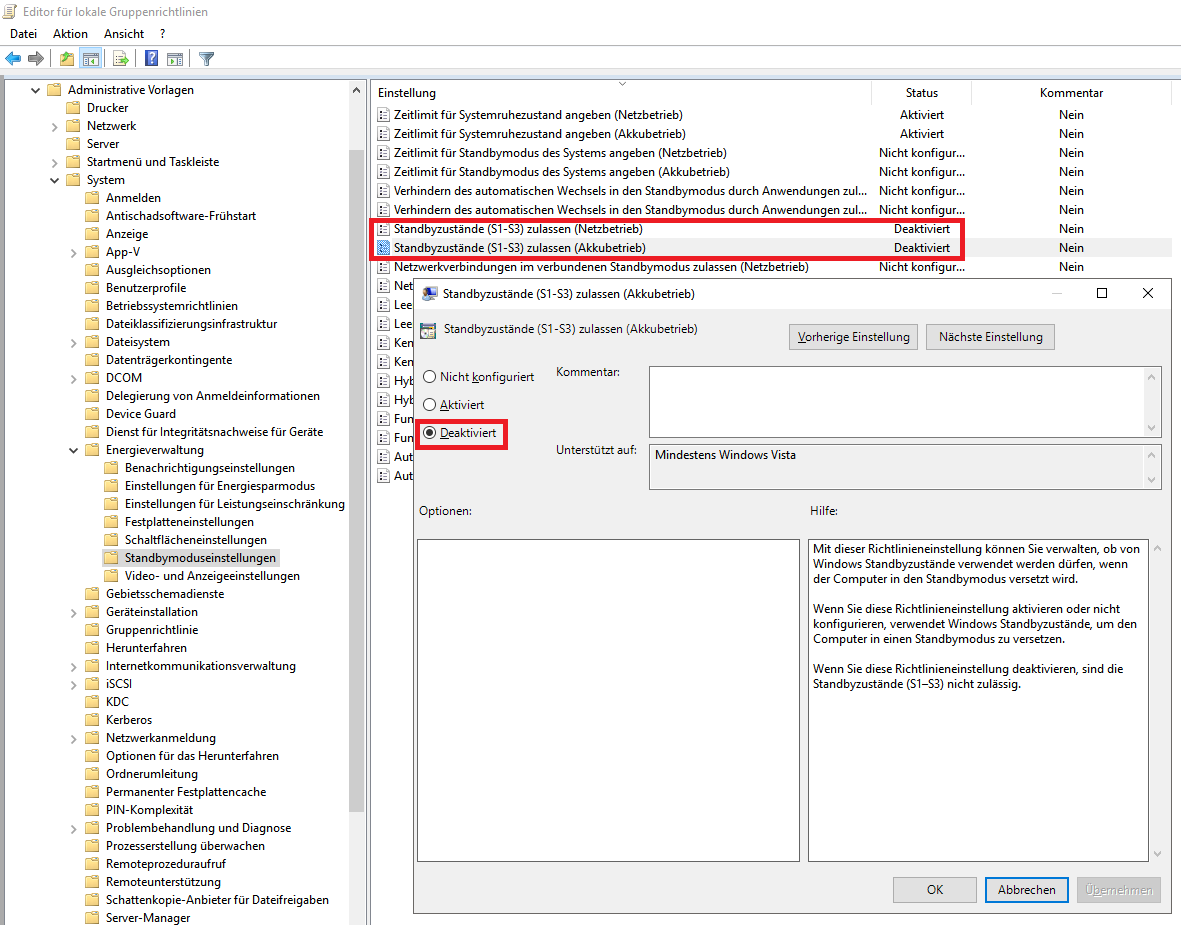
- Einstellung "Standbyzustände (S1-S3) zulassen" (für "Netzbetrieb" sowie "Akkubetrieb") deaktivieren
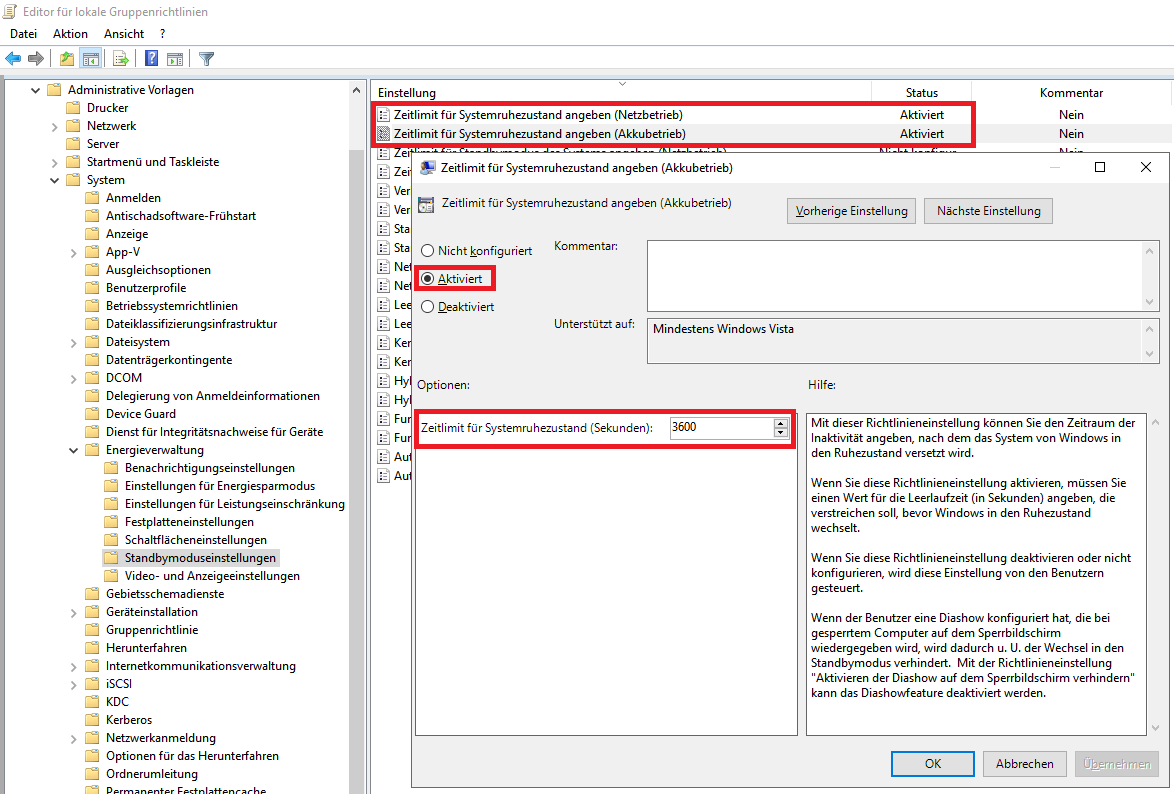
- Einstellung "Zeitlimit für Systemruhezustand angeben" (für "Netzbetrieb" sowie "Akkubetrieb") aktivieren; Zeitlimit zwischen 1800 Sekunden (30 Minuten) und 5400 Sekunden (90 Minuten) empfohlen
Vorbereitungen Schritt 4
- In den Richtlinie-Menüpunkt
Computerkonfiguration | Windows-Einstellungen | Sicherheitseinstellungen | Lokale Richtlinien | Sicherheitsoptionen
navigieren.
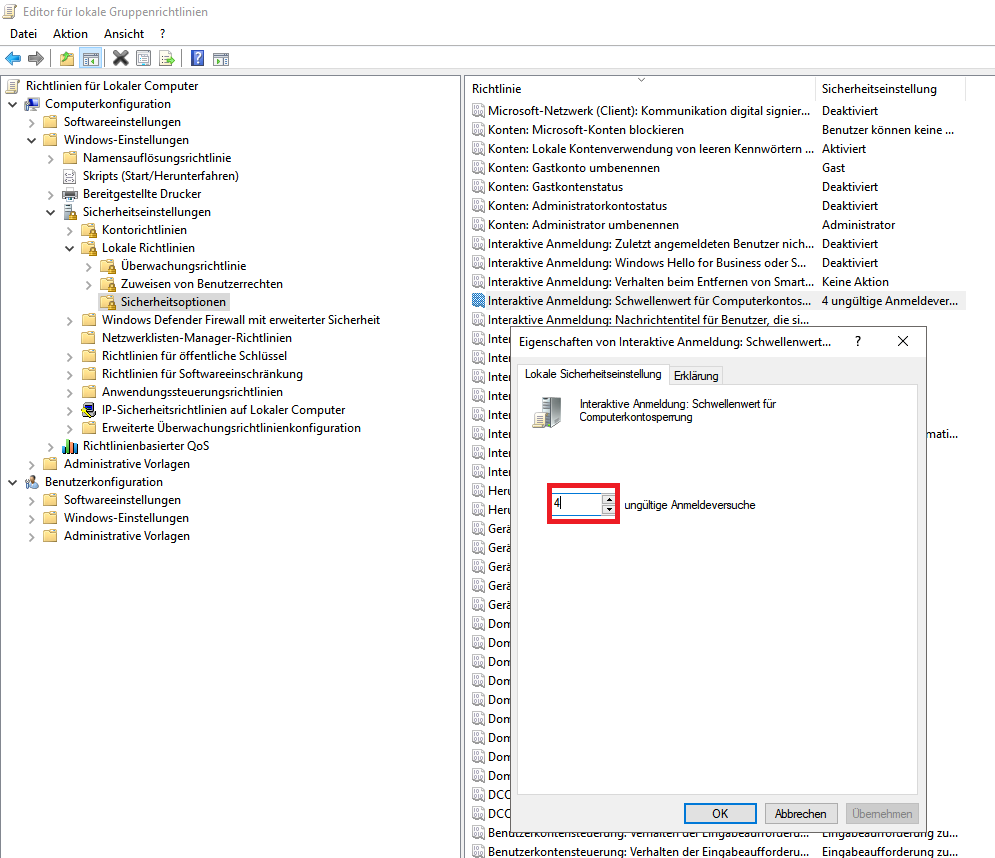
- Einstellung "Interaktive Anmeldung: Schwellenwert für Computerkontosperrung" aktivieren; Schwellwert von 4 Versuchen empfohlen
Abschluss der Vorbereitungen
Aktivierung der Festplattenverschlüsselung
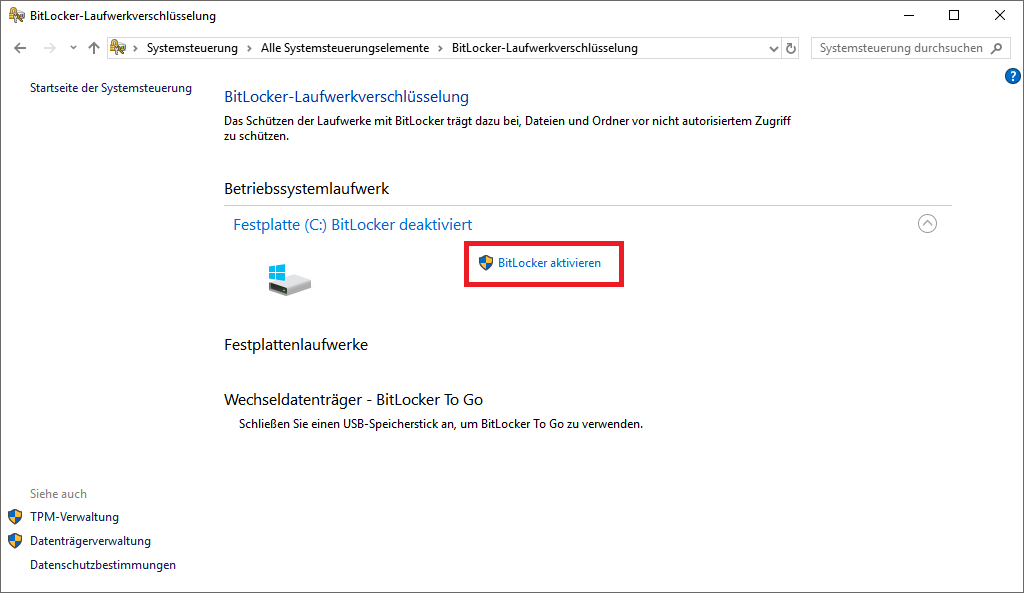
- Zu
Systemsteuerung -> BitLocker-Laufwerksverschlüsselung
navigieren.
- Für Laufwerk C: "BitLocker aktivieren"
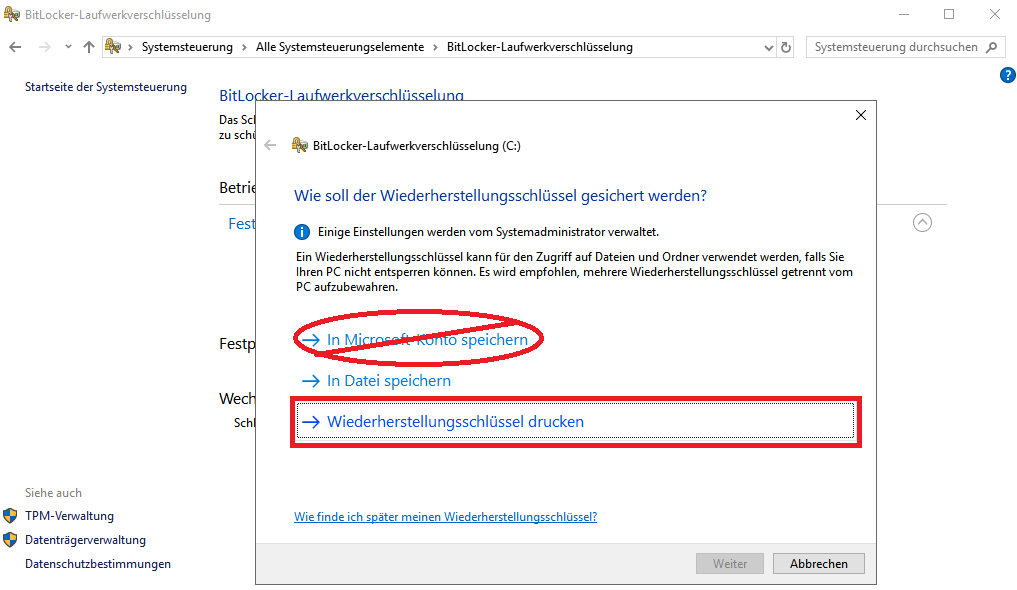
- Wiederherstellungsschlüssel drucken
ACHTUNG: Der bei der Verschlüsselung des Rechners erstellten Wiederherstellungsschlüssel ermöglicht einen Notfallzugriff auf das System und muss daher gut geschützt werden. Sie sollten ihn ausdrucken und in einem Safe, getrennt vom Gerät sicher verwahren. Ein Verlust des Wiederherstellungsschlüssels kann Sie unter Umständen dauerhaft aus dem System aussperren!
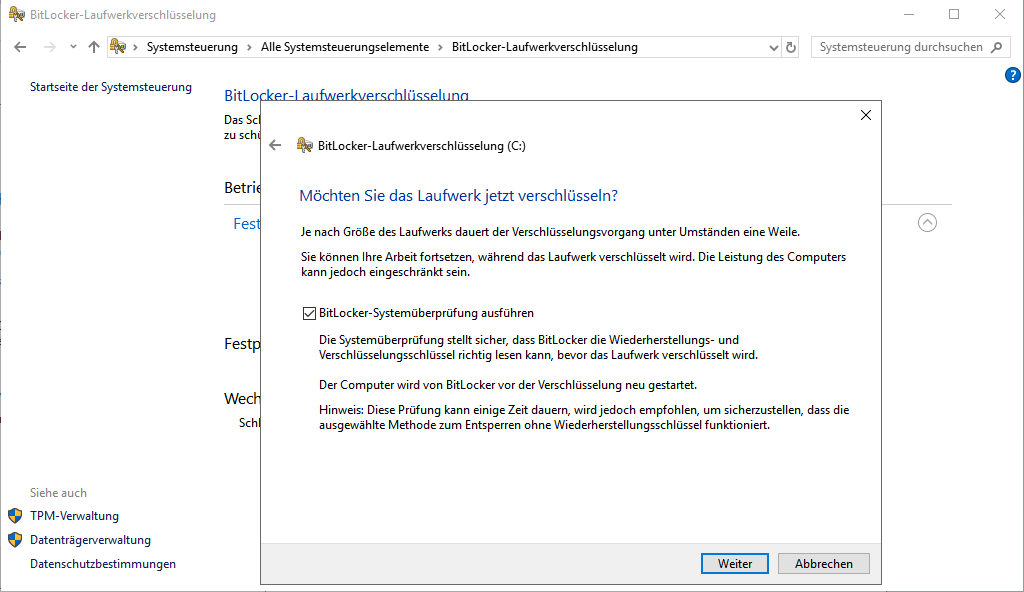
- Funktion überprüfen lassen (Neustart)
Währenddessen müssen Sie erstmals das BitLocker-Kennwort eingeben.
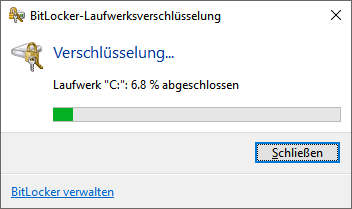
Geschafft!
Die eigentliche Verschlüsselung beginnt jetzt erst – Sie können währenddessen einfach weiterarbeiten. Den Fortschrittsbalken bekommen Sie zu sehen, wenn Sie auf das BitLocker- Symbol im Infobereich neben der Uhr klicken.
Bis die Verschlüsselung abgeschlossen ist, kann es je nach Laufwerksgröße und Hardware-Geschwindigkeit einige Zeit dauern. Im Explorer trägt das Laufwerk C: anschließend ein Schloss-Symbol.